BackWPup設定〜使用までの手順&使い方
まずバックアップをとるには手動でバックアップをとる方法とプラグイン等を使う方法等がありますが今回はプラグインを使う方法を自身のメモとしてもわかるように記録しご紹介します。
手動は当然その都度手間がかかり面倒ですしつい忘れてしまいますがプラグインを使えば定期的に自動でバックアップがとれてメールでお知らせまでしてくれます。
とっても便利!?ですが、、念のためプラグインでバックアップをとった他にも時々手動で別の場所にデータを保存することにしています。(保険を二つかける!?的なイメージです。)
ではトラブルがあったときにWordpressのデータを完全に復旧するためには何が必要かと言うと大きくわけて
- データベース(投稿した記事やコメント等)
- WordPress関連ファイル(テーマや画像、プラグイン等)
の2種類です。
【追記】
BackWPupをバージョンアップし不具合が出ている方! 手動バックアップ等参考にどうぞ!
⇒ WordPressバックアップ手動の手順 を覚えたいその理由
⇒ WordPressバックアップ|BackWPupをロリポップで使う方法
WordPressプラグインの中でも上記2種類のバックアップデータを保存してくれるのがBackWPupです。以下使用方法↓
Wordpressデータバックアップの流れ
- BackWPupインストール
- Dorppboxインストール(今回はドロップボックスにデータを保存します。)
- BackWPup設定
BackWPupインストールStep1
- BackWPupインストール。
前回までに「Akismet」と「ContastForm7」でプラグインのインストール方法は紹介していますのでそちらを参考に同じようにBackWPupをインストール「有効化」をクリックし使用可能状態にします。するとサイドバーメニューBackWPupが表示されるのでクリックして進みます。
Dropbox インストールStep2
今回は無料で使えるストレージ(外部記憶装置)ドロップボックスをインストールしそこにバックアップをとります。
知人用の紹介として下記リンクを案内しておきます。
ちなみにご紹介の下記リンクから登録して頂くと初回の2GBに500MB追加された形で登録出来お得ですのでたまたまこのブログを見てくれた方で「登録してもいいよ!」と思われた方はよろしくお願いします。
ちなみにこのキャンペーンはドロップボックスを登録した方なら誰でもできるキャンペーンとなっているので(いつまであるかは不明)使用してみていいなと思われた方は知人にも紹介してみては如何でしょう?紹介した人と登録した人の両方に500MB無料で増量となります。
B型おとめざの男紹介。無料で500MB増量してもいいという方は下記リンク!
B型おとめざの男おすすめ 2GB+500MBでドロップボックスインストール
普通にドロップボックスのトップページから登録したい方は下記リンク!
普通にトップページからインストールし2GBでかまわないという人
ドロップボックスの案内に従ってすすめば迷うこと無く登録できます。。。
BackWPup 設定Step3
まずバックアップする名前を変更します。デフォルトは「NEW」になっていますのでわかりやすい名前を入力。
今回は「mydata_backup」とつけました。
「Database tables to use」内のチェックは基本全部いれておきます。
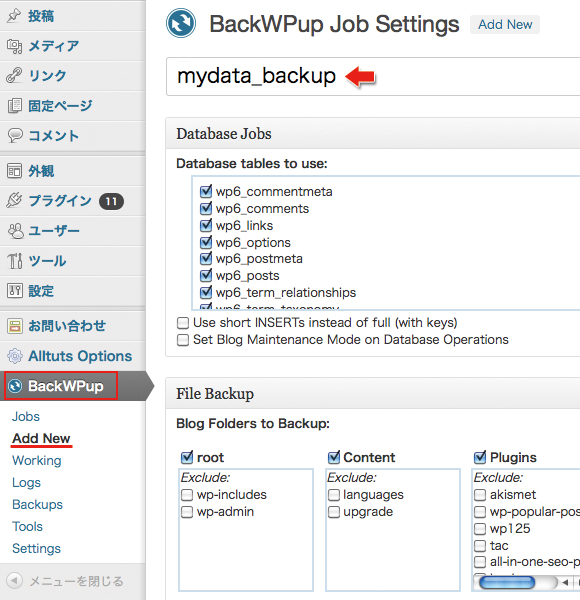
続いてFile Backupの項目を見てみましょう。
「Blog Folders to Backup」の各項目 「root」「Content」「Plugins」「Themes」「Blog Uploads」はデフォルトでチェックが入っていると思いますのでそのままでOK!
もし特にバックアップが必要ないものがあれば「Exclude」下のチェックボックスにチェックを入れればその項目だけバックアップしない設定となります。
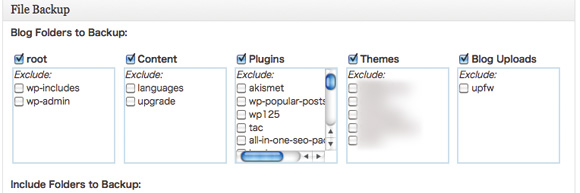
次はJobTypeを設定します。
今回のバックアップは、データベースとファイルの両方なので、「Database Backup」と「File Backup」にチェックを入れます。
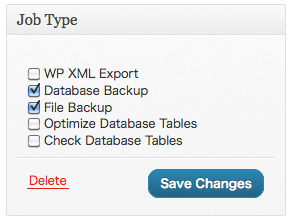
続いてバックアップのスケジュールを設定
デフォルトでは「daily」で「Hour」→3「Minute」→0となっているかと思います。つまり毎日AM3:00にバックアが設定されています。適宜すきな時間に変えて頂いてもOKです。忘れずに「Activate scheduling」にチェックを入れて自動でバックアップにします。
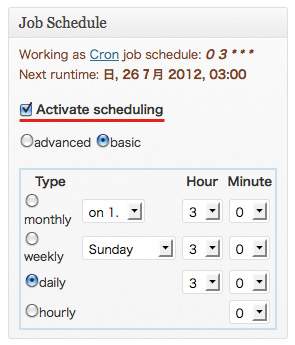
次にバックアップファイルの名前と圧縮形式を選択します。
画面ではFile Prefix欄に「backwpup_1_」と確認できます。デフォルトなので好きな名前にかえてもOKです。ここで入力した文字は画面内のPreviewで確認できます。また「File Fomart」がわからない人はひとまず「Zip」で大丈夫だと思います。
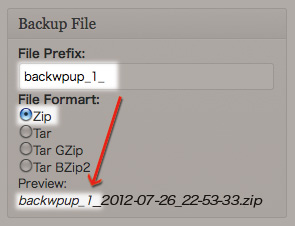
次はバックアップ完了をメールでお知らせしてくれる 設定
「E-Mail-Adress」に送りたいメールアドレスを入力します。「Only send ane-mail if there are errors」のチェックを入れるとバックアップに失敗した時だけメールが届く設定になります。チェックを外せばバックアップ完了後毎回メールが届きます。こちらはお好みで!
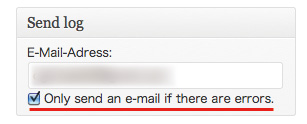
ではバックアップデータの送り先を指定します。
今回は先ほどご紹介した無料のストレージDorpboxにバックアップをとりますので「Backup to Dropbox」の設定をします。まず「Authenticate!」をクリック。
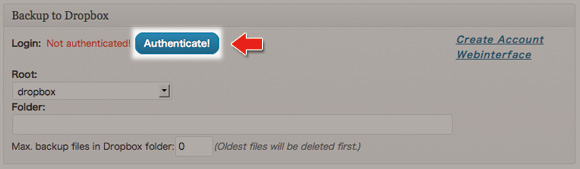
するとまだドロップボックスにログインしていなければログイン画面がでるので取得しているメール&パスワード入力
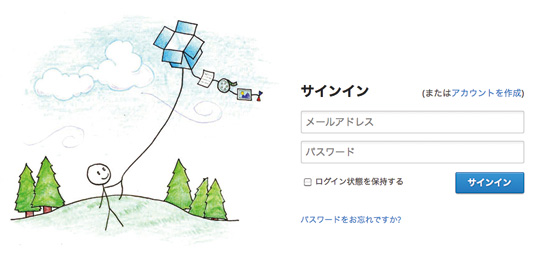
「許可」を求める画面になるので「許可」をクリックし進みます。
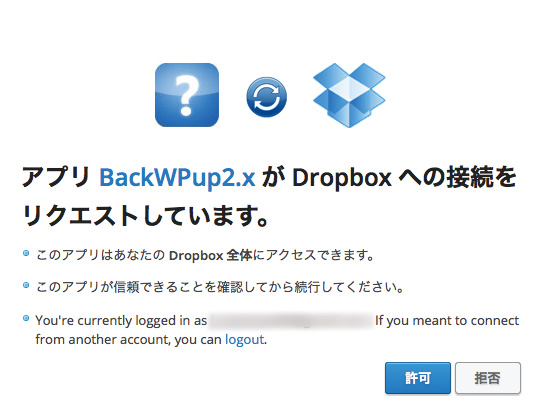
すると元のBackWpup画面に戻ります。
先ほどの「Bakup to Dropbox」Loginが「Not authenticated」から「Authernticated!」に変われば成功です。
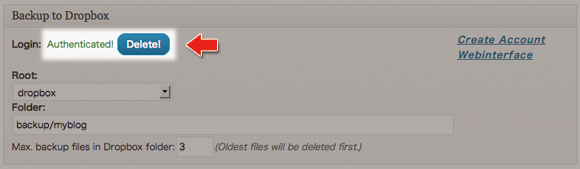
ここでDropboxに戻りバックアップをするためのFolderを作っておきます。
フォルダのボタンをクリックすると「新規フォルダ」が出来ますので名前をつけて保存。いくつか複数のサイトを管理していますので自分の場合は「Backup」とつけてさらにそのフォルダの中にフォルダを作ります。
今回は「myblog」とつけました。社会人ならプライベートブログや仕事用とわけてもいいと思いますし、学生なら友人用や就活用等とわけて作っても面白いのではないでしょうか?
新規フォルダクリック→任意の名前:今回は「backup」
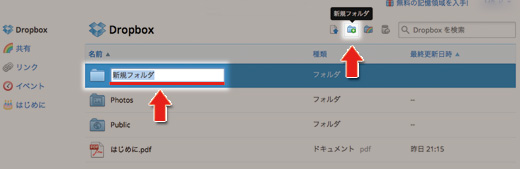
「backup」と名前をつけたらそのフォルダをダブルクリック!
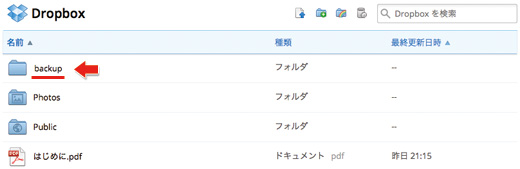
「Dropbox」→「backup」に変わりますのでここでもう一度、新規フォルダをクリックします。
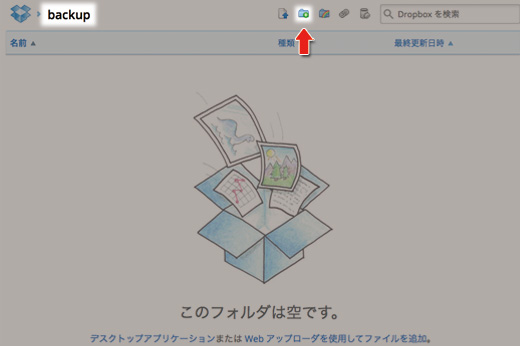
できたフォルダに「myblog」と名前をつけたらBackWPupにもどります。
パスで言うと「backup/myblog」となりました。いくつかblogやサイトを管理する場合はこの階層にフォルダを作るとわかりやすく管理しやすいと思います。

BackWPup画面に戻り「Backup Dropbox」のFolder欄に先ほど名前をつけた「backup/myblog」と入力し「Max backup files in Dropbox folder」欄に「3」と入力しました。
最新の3つのファイルがのこり古い順に上書き保存されていくという設定です。こちらもお好みで!
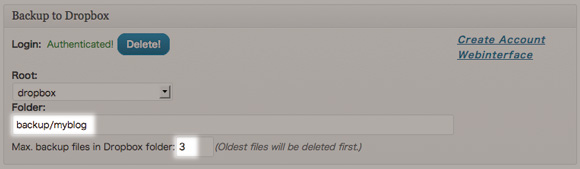
そして忘れずにJob Typeにある「Save Changes」をクリックします。
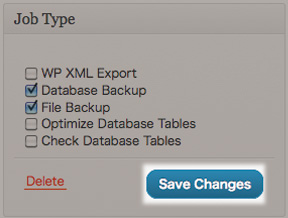
設定した時間になればバックアップがとれていると思いますが一度確認してみましょう!
サイドバーメニューの「BackWPup>Jobs」クリック、「Run Now」をクリック。

画面が変わり下のバーが100%になれば完了です!

実際にDorpboxでファイルがあるか確認してみましょう!






コメント