WordPressのバックアップはBackWPupを使いドロップボックスに保存していましたが BackWPupのバージョンを上げるとサーバーがロリポップの場合 エラーが起きるとの情報をキャッチしたので確認してみると、、
現在Wordpressバージョン3.4.1 BackWPupのバージョン 2.1.15を使っていました。。
横着者の私はあまりバージョンアップのお知らせが来ても変更せずに済ませていましたが 他のサイトの兼ね合いもあり最新のバージョンにすることにしました。
WordPressバックアップ|BackWPupをロリポップで使う方法
【今回の記事内容】
- BackWPupのプラグインバックアップの前に1度手動バックアップをとる
- ロリポップ現バージョンPHP5.2.17をPHP5.4.12に変更
- WordPressバージョン3.4.1からバージョン3.6にアップ
- BackWPupバージョン2.1.15からバージョン3.0.13にアップ
- バックアップデータをドロップボックスに保存
1.のWordpress手動バックアップは別の記事でご紹介してますので まだ読んでない方は下記の記事をご覧ください↓
⇒ WordPressバックアップ手動の手順 を覚えたいその理由
今回の記事は長いのでコーヒーでも飲みながらゆっくりご覧ください!
ロリポップPHPバージョン5.4.12に変更
BackWPupバージョン3.0.13を使うにはMySQLiと言う拡張機能が必要で
PHP 5.3.3以上になるとMySQLiの拡張機能が使えるようなので ロリポップで言うと3つあるバージョン「5.4.12」「5.3.15」「5.2.17」 の中で「5.4.12」に変更する必要があります。
実は最近までロリポップではバージョン「5.4.12」MySQLiはなかった!? と思います。 そんなこともありロリポップユーザーは皆さんBackWPupの ことで苦労しているようですね。。(2013年9月現在はあります)
ロリポップでの変更作業は簡単ですが何かあるといけないと言う理由で 手動バックアップをとってから変更することにしました。
手動バックアプが終わった後は(必ずしなければいけない訳ではないが念のため) ロリポップ管理画面より操作します。
※印 手動でのバックアップをしたことがないという方は良い機会なのでチャレンジ してみては如何でしょうか?
ロリポップにログイン
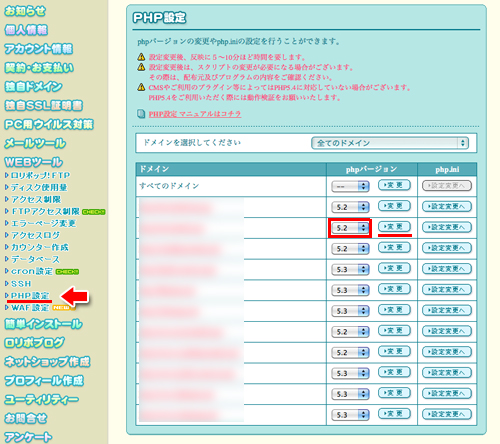
PHP設定をクリックすると「PHP設定画面」になりますので 先ほど手動バックアップをとったドメインを選び(変更したいドメイン) 「PHPのバージョン」をプルダウンで5.4にして「変更」をクリック。
下記の二つに関してはわざわざここで触れる程でもないので省略しますね。
- WordPressバージョン3.4.1からバージョン3.6にアップ
- BackWPupバージョン2.1.15からバージョン3.0.13にアップ
BackWPupをインストール
まずはサイドメニューからプラグインをクリック!
新規追加>プラグインの検索で「BackWPup」>今すぐインストール わからない方は下記でプラグインのインストールの方法が参考になると思います↓
⇒ WordPress プラグインAkismet 設定&使い方
BackWPup General設定
BackWPupをインストールするとサイドメニューに表示されますので 「Add New Job」をクリックした後にタブ「General」をクリックします。
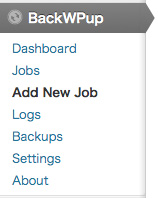
General設定画面
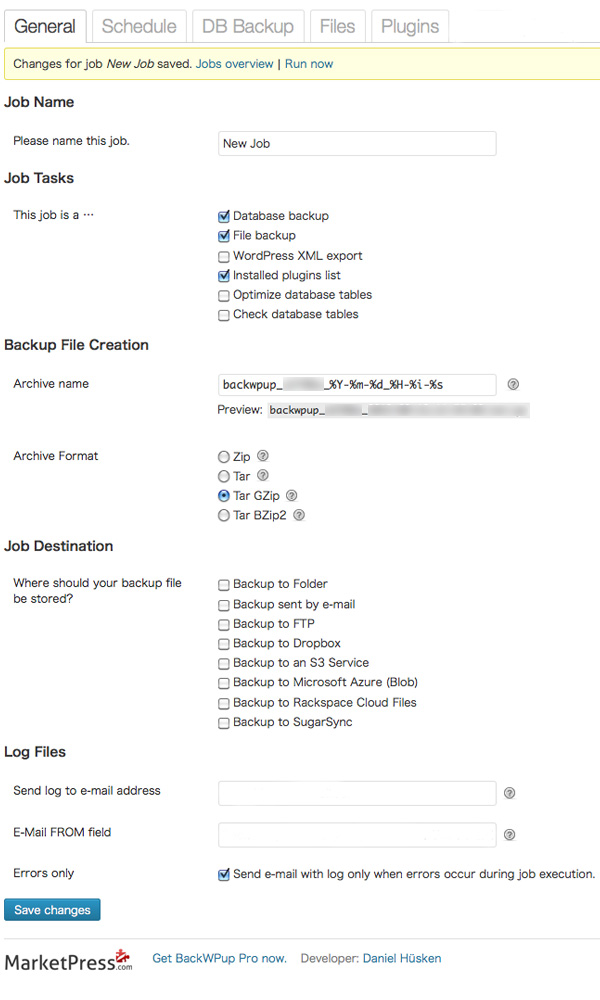
デフォルトではこんな感じになっていると思います。
Job Nameは「New Job」となっていますので好きな名前を付けると良いと思います。
今回はドロップボックスにデータを保存することにしますがデータの
アップロード容量に300MBの制限がありますので「Job Taska」ですべてのチェック
を入れて300MB越えるようなら「Job Taska」ごとに別でわけてアップロードすると
良い間もしれません。
例)
Job Name 「Database backup」としてバックアップを取り
Job Name「File Backup」としてバックアップを取る等….
Job Taskaすべてチェックを入れても300MB以下ならすべてチェック
越えるようになったら適宜選択。
私の場合は普段上から4つにチェックを入れています。
■Database backup (必須) ■File backup (必須) ■WordPress XML export(投稿内容) ■Installed plugins list(インストールプラグイン)
■Optimize database tables(テーブル最適化) ■Check database tables(テーブルチェック)
ここでチェックをした箇所は「General」のタブの横に項目が出現します。
Backup File Creation
Archive nameは名前をわかりやすく変更しています。
デフォルト:backwpup_xxxxxx_%Y-%m-%d_%H-%i-%s
私の変更:siteA_%Y-%m-%d_%H-%i-%s
Archive Format
私は少々重くなりますが「Zip」にしました。
MACユーザーなのでこれが良いかと…
解凍等に問題がなければデフォルトの「Tar GZip」でも良いと思います。
Job Destination
複数の場所に保存出来るのであればそのほが良いです。
ドロップボックスの登録がまだの方は下記から登録出来ます。 さほど迷わず登録出来ると思います。
ここでのチェックも増やすと「General」のタブの横に項目が出現します。
Log Files
「Send log to e-mail address」は Jobの内容をメールで知らせてくれる 設定です。メールアドレスを入力しましょう!
「E-Mail FROM field」はメールで送られてくるお知らせのタイトルです。
Errors only
このチェックは付けておきましょう!
付けた場合はエラーが起きた時だけメールでお知らせしてくれます。
最後の「Save Changes」も忘れずに!
Schedule設定
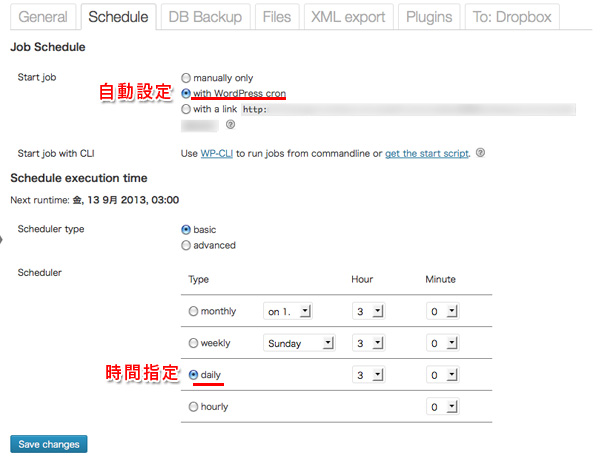
自動でバックアップを取りたいので「with WordPress cron」にチェク デフォルトの場合バックアップScheduleは毎日AM3時になっていますので 変えたい場合は「Hour」「Minute」のプルダウンで選択します。
Save changeを忘れずに!
DB Backup

基本的にはデフオルトでOK Tables to backupは「all」で全部選択しておきましょう! Dumpfile nameはおそらくデータベース名が入っていると思います。そのままで! Dumpfile compression(圧縮)はnoneで圧縮なし そのまま!
以下のタブもデフォルトのままでOK
Files
バックアップデータをドロップボックスに保存
TO:Dropbox
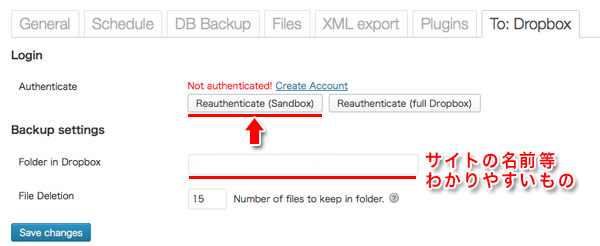
ドロップボックスの登録がまだの方は先ほども紹介した
より作成した後に設定して行きます。
「Reauthenticate」をクリックすると認証が始まりますのでその前に
Folder in Dropboxに名前をつけます。。何でもOK!
File Deletionは何世代前までのバックアップを残すかの設定です。
デフォルトでは15になっていますが私の場合5にしています。
1日に沢山の記事が更新されるようなサイトであれば15くらいが良いかも知れません。
ドロップボックス認証画面
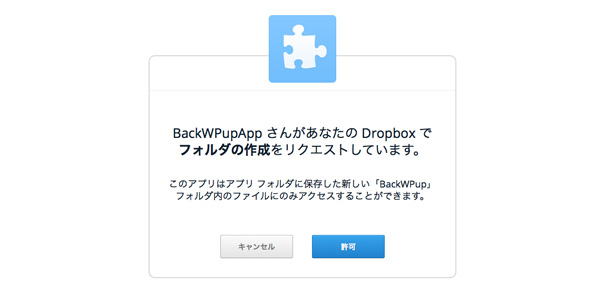
許可をクリックして認証された後は「Run now」で1度保存をしてみましょう!
「Run now」の表示が画面にでない場合は「Save changes」をクリックしてみましょう!
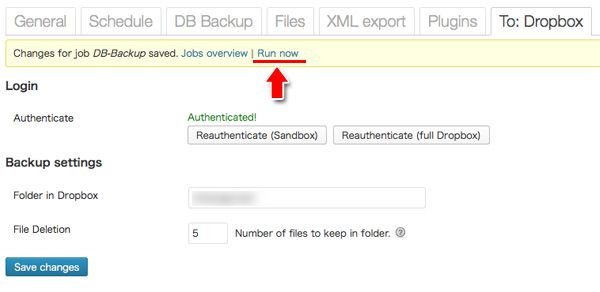
バックアップの完了
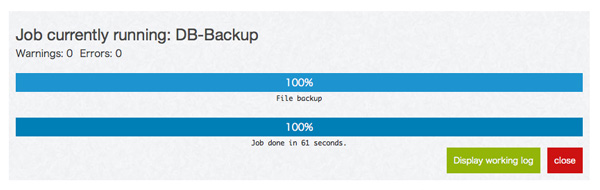
後はドロップボックスの中にあるファイルを確認して終了です。
ファイルは「アプリ」>「BackWPup」>Folder in Dropboxであなたの作ったフォルダの名前の中に あります。
もし記事が気に入ってくれたら下記のシェアも忘れずにお願いします!





コメント