WordPressで作ったHPやブログなどのリンク切れをチェックしてくれるプラグイン「Broken Link Checker」設置方法や使用などをメモしておきたいと思います。ページが増えてくると「知らない間にリンクしていたページが削除されている」なんて話はよくあることですが、運営しているHPやブログが複数あったりページが数百もあったりする場合、これをもれなく手動ですべてチェックするのはとても効率が悪いですよね!?
そこでWodpressではリンク切れを自動で知らせてくれるプラグイン「Broken Link Checker」という便利なプラグインがあるのでWeb制作の観点から言っても使わない手はないかな!?と、、
では設置までの手順メモ!
Broken Link Checkerの設置
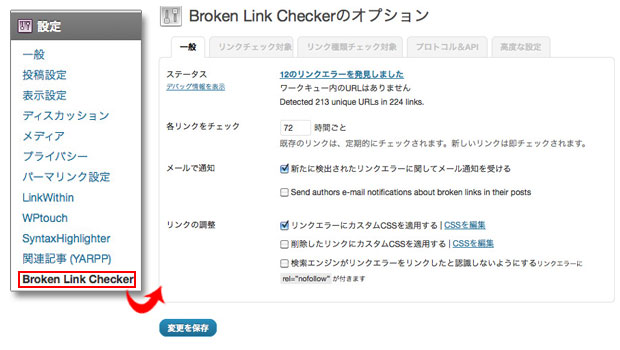 まずは「Broken Link Checker」をインストールします。プラグインのインストール方法は「WordPress プラグインAkismet 設定&使い方」を参照ください。(上記画像は切抜き合成) サイドメニューの「設定」→「Broken Link Checker」で「Broken Link Checkerのオプション」を確認出来ます。
まずは「Broken Link Checker」をインストールします。プラグインのインストール方法は「WordPress プラグインAkismet 設定&使い方」を参照ください。(上記画像は切抜き合成) サイドメニューの「設定」→「Broken Link Checker」で「Broken Link Checkerのオプション」を確認出来ます。
Broken Link Checkerのオプション設定
「一般」の設定
- ステータス:リンクエラーがある場合はエラースが表示されます画像では12のリンクエラーが確認出来ます。
- 各リンクをチェック:リンク切れの確認を何時間ごとにするかの設定です。デフォルトは72時間になっていますので特に変更する必要は無いかと思います。お好みで!
- メールで通知:リンク切れを発見するとお知らせメールが届く設定デフォルトではチェックありそのままでOKだと思います。
- Send authors e-mail notifications about broken links in their posts:投稿する人が複数人いるばあい等にその複数人にメールを送るかどうかの設定デフォルトはチェック無し1人で更新している方はとくに必要ないかと思います。
- リンクエラーにカスタムCSSを適用する | CSSを編集:リンク切れのハイパーテキストにCSSで装飾する設定にデフォルト(チェック入り)でなっています。CSSをクリックすると確認出来ますし自分の好みに変更可能です。ちなみにデフォルトは打ち消し線になっています。
- 削除したリンクにカスタムCSSを適用する | CSSを編集:削除したハイパーリンクに装飾するかどうか!?の設定デフォルトはチェック無し。
- 検索エンジンがリンクエラーをリンクしたと認識しないようにするリンクエラーに
rel=”nofollow”が付きます:リンク切れのときに検索エンジンがリンクを辿れないようにするかどうかの設定。デフォルトではチェック無しですが、チェックを入れておくと良いと思います。
ほとんどデフォルトで問題ないと思いますがお好みで!
「リンクチェック対象」の設定
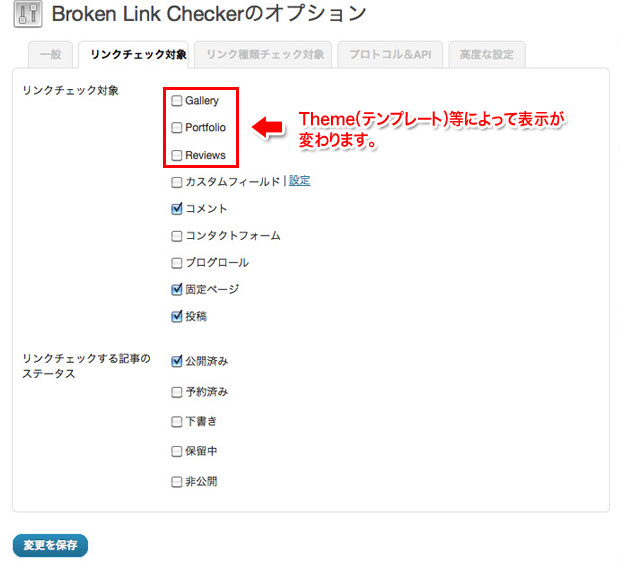 リンクチェック対象のタブをクリックすると確認出来ます。赤枠の部分はお使いのTheme(テンプレート)などにより項目の内容(表示)が変わります。
リンクチェック対象のタブをクリックすると確認出来ます。赤枠の部分はお使いのTheme(テンプレート)などにより項目の内容(表示)が変わります。
デフォルトのままでも良いかと思いますが私の場合、一度全部チェック入れておいて特に必が無いなと思おう項目は後でチェックを外すようにしています。
過去記事で紹介した「Tweeterで好きな時に予約投稿出来る「Buffer」の設定」で「Buffer」をお使いの方は「予約済み」や「下書き」等はチェックがあった方がよいと思います。
こちらもすべてお好みで!
リンク種類チェック対象
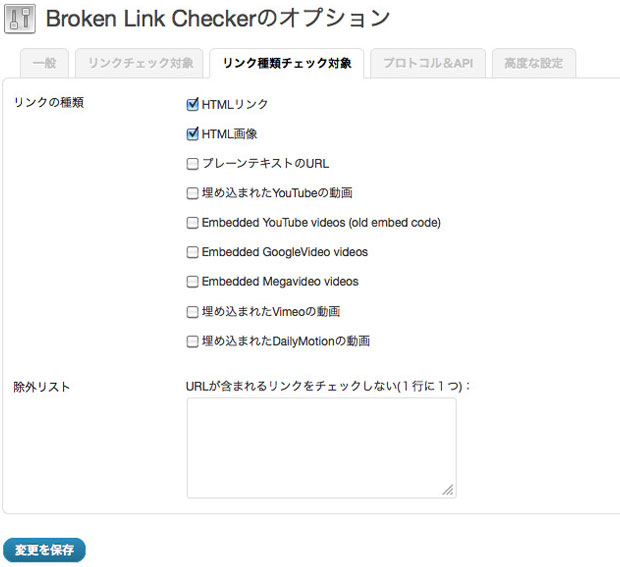 デフォルトで良いかと思いますがYoutube動画等のリンクを張っているのにチェックが入っていないとリンク切れに気がつかなかったりするので動画等リンクを張っている方はチェックを入れておくと良いと思います。
デフォルトで良いかと思いますがYoutube動画等のリンクを張っているのにチェックが入っていないとリンク切れに気がつかなかったりするので動画等リンクを張っている方はチェックを入れておくと良いと思います。
除外リストはチェックするリンクから外しておきたいアドレス(URL)がある場合等に使用します。
プロトコル&API
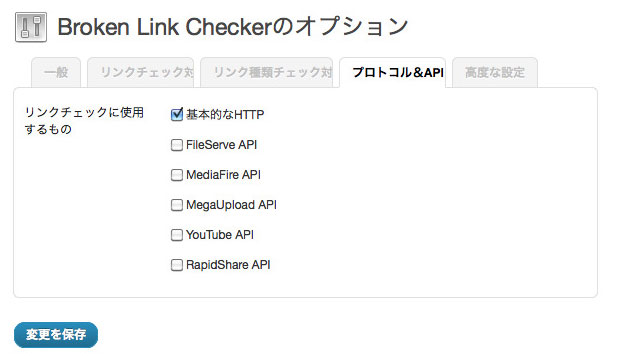 ご覧のAPIを使用していると思われる方チェックを入れます。よくわからない方はデフォルトの基本的なHTTPにチェックだけで良いかと思います。
ご覧のAPIを使用していると思われる方チェックを入れます。よくわからない方はデフォルトの基本的なHTTPにチェックだけで良いかと思います。
高度な設定

- タイムアウト:表示タイムよりも読込みに時間がかかった時リンク切れと見なす設定
- リンクモニター:継続的にダッシュボードが開いている間実行する はデフォルトチェック入り、バックグラウンドで1時間ごとに実行するデフォルトチェック入りそのままであればダッシュボードを開いている間(ログイン中)リンク切れをチェックしてくれます。
- 最大実行時間:基本はデフォルトの300秒で良いと思います。実行時間の設定
- サーバーの負担の制限:サーバーの負荷が設定数値をこえるとリンクチェックを中止します。
- 再確認:「すべてのページを再確認する」をクリックすると設定した全ページリンクをはじめからチェックしてくれます。
「すべてのページを再確認する」をクリック下後はタブの「一般」にもどりステータスにリンクエラーがあれば表示されます。今回自分は12のリンクエラーがありました。すると下記の画像のようになります。

リンクエラーのチェック&修正画面
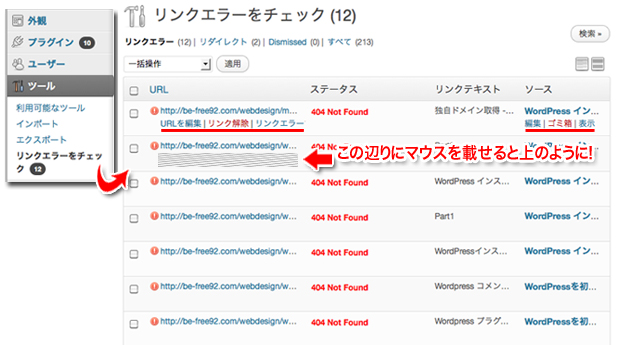 画像は切抜き合成です。 高度な設定で「すべてのページを再確認する」をクリックすると「一般」のタブに戻りステータスにリンクエラーがある場合は表示されます。
画像は切抜き合成です。 高度な設定で「すべてのページを再確認する」をクリックすると「一般」のタブに戻りステータスにリンクエラーがある場合は表示されます。
または「メニュー」の「ツール」から「リンクエラーをチェック」をクリックすると同じように「リンクエラーのチェック」画面になります。
- URLを編集:URLを書きかえることができます。
- リンク解除:リンクをはずします。
- リンクエラーでない:先ほどのデフォルトでは読み込み30秒に設定されていますので30秒以上読込みにかかった場合や何らかの理由で一時的に読み込み出来なかった場合に「リンクエラーではない」しなおす為の設定です。
- Dismiss:リンクが切れていてもそのままにしたい場合
私の場合、過去記事「WordPressで1度設定したパーマリンクをどうしても変更したくなって変えたらアクセスが案の定ガタ落ちした件」でも書きましたが、URLを変更してしまったので記事のアドレスが変わりエラーが起きていると言うことのようなので1番の「URLを編集」でURLを書き換えることにしました。
リンク切れ→https://be-free92.com/webdesign/muumuu-domain.html(修正前) https://be-free92.com/muumuu-domain.html(修正後) 「WordPressインストール -設置後- 最初にやる設定」でもある通りURLにカテゴリを含めるのをやめた為に起きた現象です。
あらためてパーマリンクって重要!?と思いました。。
2.のリンク解除は画像リンクや記事ページそのものは残しておいてリンクだけ外す設定です。
3.は誤ったリンクエラーなのでリンク切れではないと、し直す設定。
4.はリンク切れだけどそのままにしておきたいという設定。
切れたままだと何度もリンクエラーで抽出されてしまうのではないかと思いきやDismissにするとリンクが切れていても知らせてくれない設定のようです。





コメント