ログインして最初の画面です。(ロリポップログインフォーム)10日間の無料お試し期間があるので10日使用してから申し込むとちょっと得した!?気分が味わえます。
ちなみこの無料期間中でも独自ドメインでHPを運営することは可能です。 画面では無料使用期間がカウントダウン形式になっていますので期日を過ぎる前に支払いをすませましょう!
検討の結果ロリポップサーバーを使わない場合は無料期間のみで使用をやめることも可能です。
ロリポップレンタルサーバー

基本情報のCheck!Step 1
はじめに画面で基本情報を必ずチェック!念のため画像キャプチャやメモをとる。次にアカウント情報にすすみパスワード等を変更して更新、画像キャプチャまたはメモをとる。 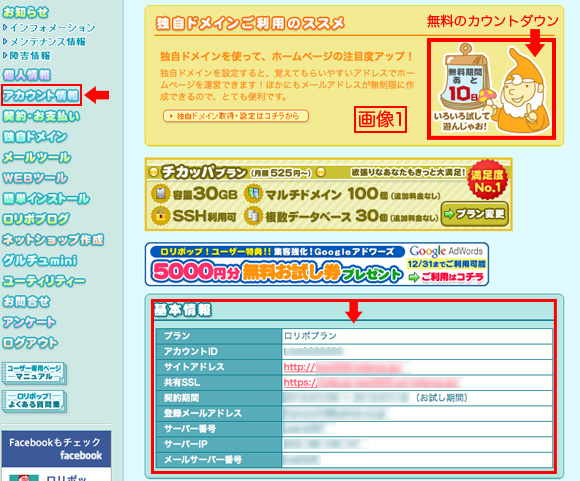
アカウント情報・パスワード変更Step 2
ログインパスワードとFTP・WebDAVパスワードはデフォルトではサーバー側で割り振られるためセキュリティ上好ましくないと思いますのでパスワードを変更しておくことをオススメします。(キャプチャやメモ必須)
サーバー情報はFTPソフト使用時に必要。
ちなみに管理人Kはトランスミット仕様 画面にある表示をクリックすると確認できますので好きな文字を入力して更新をクリック!
ここで入力したパスワードは忘れないようにキャプチャやメモ必須ですのでご注意を。次に「独自ドメイン」に進みます。 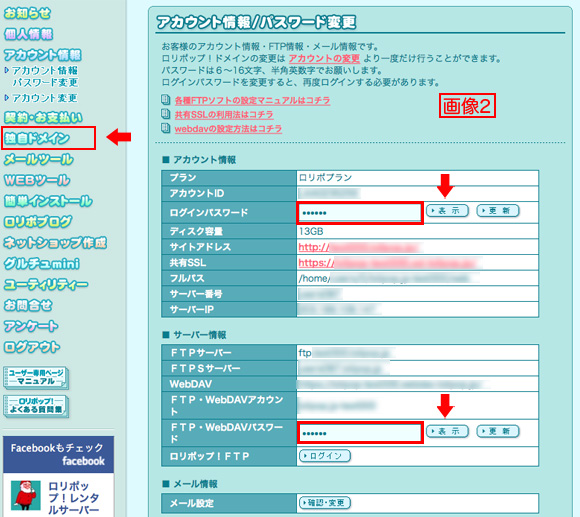
独自ドメイン設定 Step 3
[画像2]の独自ドメイン設定をクリックすると下記[画像3]になります。
仮に設定する独自ドメインが自分のブログを作るために取得した「http://yamada.com/」だとすると入力は「yamada.com」になります。
公開(アップ)ロードフォルダには今回この後にWordpressをインストールします。
ここでは1つの独自ドメインを設定しWordpressをインストールする流れをご紹介しますが、同じ流れで独自ドメインを複数設定することも可能です。
例えば知人の佐藤さん、武藤さんのブログもあなたのアカウント(今回の場合Part1で作ったロリポップアカウント:test000.lolipop.jpのこと)で管理することになった場合もそれぞれ独自ドメインを設定し作ることが可能です。
もちろん自分用にこの入力する名前で(フォルダ)わけて複数のブログを管理することも可能です。。
自分用は「mydata」とし、その他は「sato」「muto」としイメージ図作成【本文最後部にて補足説明】 ちなみに[画像3]のサイドメニーにある「独自ドメイン」の項目は設定前と設定後では表示項目が追加され少し変わります。
「設定する独自ドメイン」「公開(アップ)ロードフォルダ」と入力「独自ドメインをチェックする」クリックで次ぎへ  [画像4]の表示が出た場合はムームードメインに進み コンパネ→管理コントロールパネルでログイン(今回の場合はムームードメインで独自ドメインを取得していることとしています。)
[画像4]の表示が出た場合はムームードメインに進み コンパネ→管理コントロールパネルでログイン(今回の場合はムームードメインで独自ドメインを取得していることとしています。) 
———-ここからムームードメイン———- ムームードメインに進み 【ムームードメインログイン後の画面】 [画像5] 設定するドメイン名の詳細「表示する」をクリック 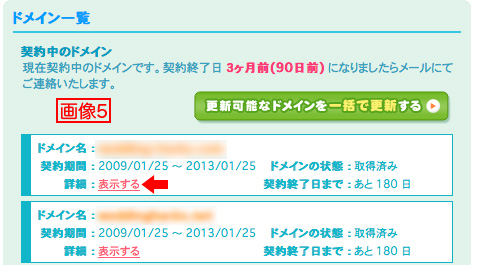 画面を少しスクロールして「ネームサーバ設定変更」クリック
画面を少しスクロールして「ネームサーバ設定変更」クリック 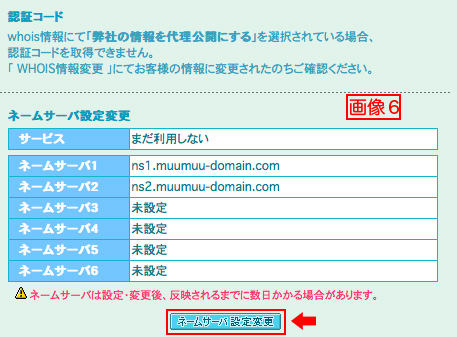 管理コントロールパネル 「ロリポップ!のネームサーバを使用する」にチェックを入れ忘れずに一番下にある「ネームサーバ設定変更」をクリック
管理コントロールパネル 「ロリポップ!のネームサーバを使用する」にチェックを入れ忘れずに一番下にある「ネームサーバ設定変更」をクリック 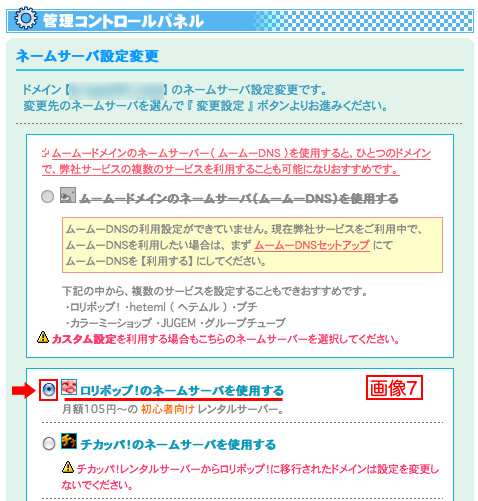 ムームードメインでの設定は反映するまで時間がかかる場合があるようなので1時間位お茶でもしてから続きの設定に進むと良いと思います。 [画像7] ———-ムームードメインはここまで———-
ムームードメインでの設定は反映するまで時間がかかる場合があるようなので1時間位お茶でもしてから続きの設定に進むと良いと思います。 [画像7] ———-ムームードメインはここまで———-
ではロリポップ画面に戻り
- 設定する独自ドメインに「yamada.com」入力←ここはあなたの取得ドメイン
- 公開アップロードフォルダに「mydata」入力←ここはあなたの好きなフォルダ名
- 「独自ドメインをチェックする」をクリック
問題が無ければ[画像8]のように設定するドメインが表示されるので設定をクリック! 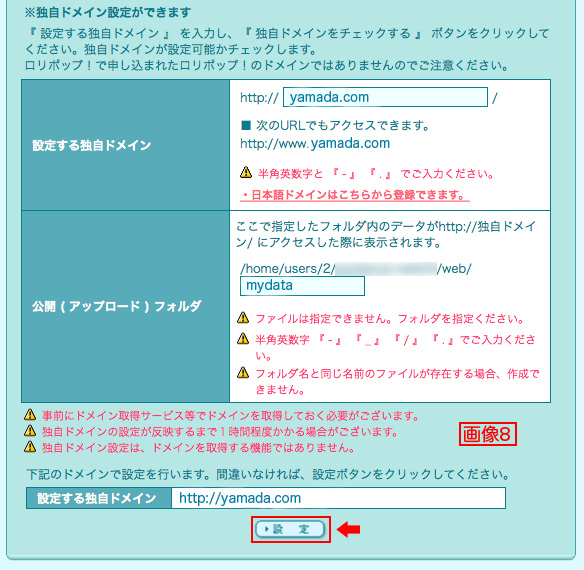 [画像9]の登録が完了しました。とでれば成功です。。画面にもある通り1時間程で完了するようなので待ってからいいよWordpressの簡単インストールに進みます。
[画像9]の登録が完了しました。とでれば成功です。。画面にもある通り1時間程で完了するようなので待ってからいいよWordpressの簡単インストールに進みます。 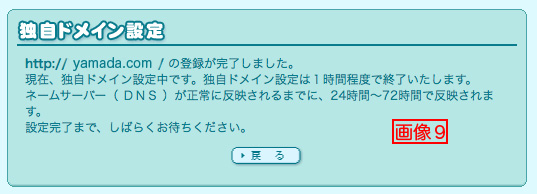 WordPress インストールのため ロリポップでサーバーをレンタルし独自ドメインを設定するまでの手順 -Part 3-
WordPress インストールのため ロリポップでサーバーをレンタルし独自ドメインを設定するまでの手順 -Part 3-
<補足> そもそもWordpressを動かすために必要なファイルやフォルダは複数ありますが、まずその中身を見て頂きたいと思います。
[画像10]はWordPress.org(日本語サイト)からWordpressを動かすために必要なファイルをひとまとめにしたフォルダをインストールし中をキャプチャした図です。(すべてのファイルが無くてもwordpressは動きます。)
WordPress簡単インストールではこれらのファイルをスムーズにサーバーにインストールしてくれます。 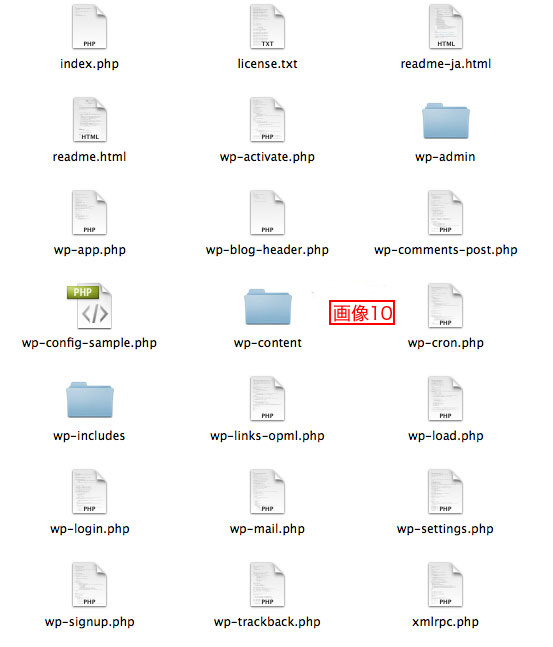 補足1の図を説明するとロッリポップレンタルサーバー(地球アイコン)からあなたはデー タをおいておく家(住所)を借ります。
補足1の図を説明するとロッリポップレンタルサーバー(地球アイコン)からあなたはデー タをおいておく家(住所)を借ります。
今回借りた家の住所はPart1で設定した「http://test000.lolipop.jp」となります。
そこで独自ドメインを割り当てるために借りた家の中に「mydata」「sato」「muto」と部屋を作り(フォルダのこと)それぞれの部屋(フォルダ)ごとに独自ドメインを設定しその部屋(フォルダ)の中に[画像10]Wordpressをそれぞれインストールしていくイメージ図になります。
そうすればフォルダごとにデータが管理しやすくなりそれぞれ独自ドメインで表示させ運営が可能となります。 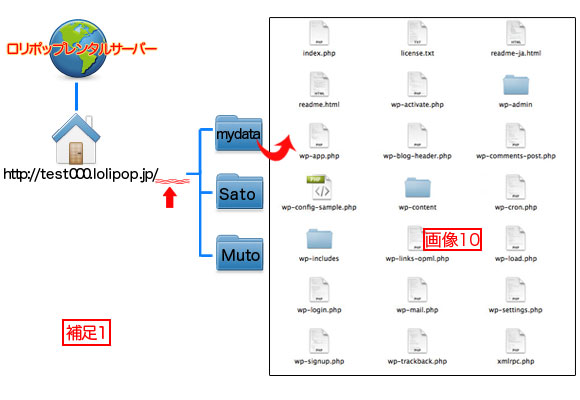 WordPress インストールのため ロリポップでサーバーをレンタルし独自ドメインを設定するまでの手順 -Part 3-では[補足1]の図のように設定したそれぞれの独自ドメインのフォルダの中にWordpressをインストールします。
WordPress インストールのため ロリポップでサーバーをレンタルし独自ドメインを設定するまでの手順 -Part 3-では[補足1]の図のように設定したそれぞれの独自ドメインのフォルダの中にWordpressをインストールします。




コメント