WordPress簡単インストール 今回は前回Part2で作成し独自ドメインを設定したフォルダの中にWordpressをインストールします。
Part2では3つのフォルダを作りそれぞれ独自ドメインを割り当てする流れもご案内しましたが複数の独自ドメインブログを作る場合も同じようにWordpressのインストール作業を行います。
WordPress簡単インストール Step 1

まずサイドバーメニューより→「簡単インストール」をクリックし[画像1]のWordpress横の「利用する」をクリック。
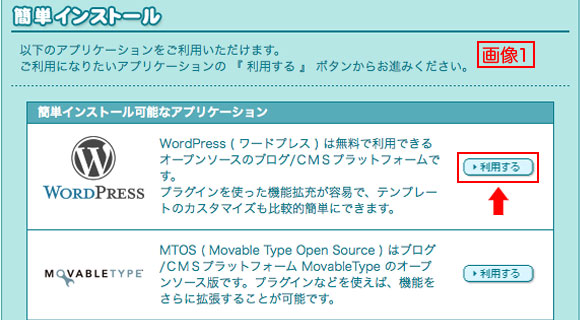
するとWordpress簡単インストール画面に変わります。もしまだ独自ドメインを設定して時間があまり経っていない場合は[画像2]のようにプルダウンメニューで(処理中)と表示されますのでその(処理中)表示が消えてから設定していきます。
[画像2]ではロリポップで設定したアカウント「test000.lolipop.jp」と先ほどPart2で設定した「yamada.com」と自動で「www.yamada.com」が表示されています。
Part2では設定する独自ドメインを「yamada.com」にして、公開(アップロード)フォルダを「mydata」にしましたのでここで設定すべきインストール先URLは「yamada.com」で「/」スラッシュのあとは何も入れずに「入力内容確認」をクリック。
そうすればブログのホームがhttp://yamada.comというアドレスで表示されるようになります。 ここは、とても重要な箇所なので注意が必要です。
今回のインストール先URLは →http://yamada.com/となります。
- yamada.comの部分はあなたがPart2で設定した-独自ドメイン-になります。
- 「/」以降は空欄でOKです。
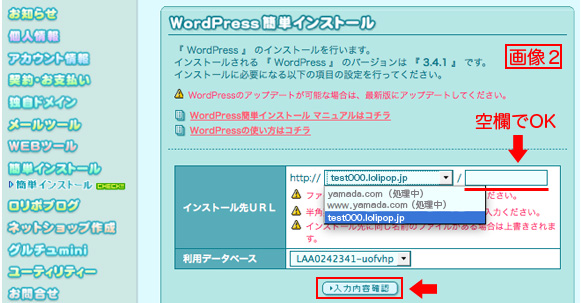
ロリポプランは複数のWordpressをインストール出来るので友人や知人用あるいは自分のテスト用等のためにいくつかブログを作りたい場合はPart2の独自ドメイン設定 Step 3からの内容を参考にして頂き作りたい。
ブログごとに独自ドメインを設定してその設定したフォルダごとにWordpressをインストールすると管理がしやすくオススメです。
独自ドメイン指定フォルダにWordpressインストールStep2
[画像3]の承諾するにチェックをいれて「インストール」クリック!
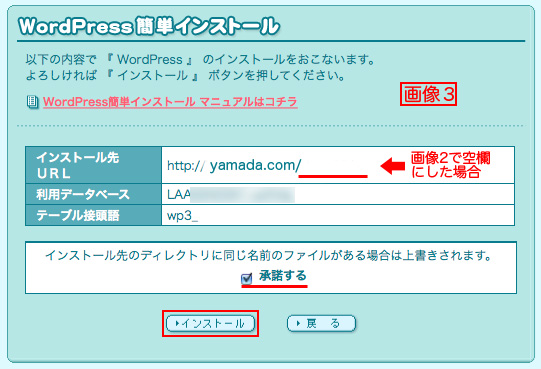
[画像4]の「管理者ページURL」をクリックし[画像5]へ
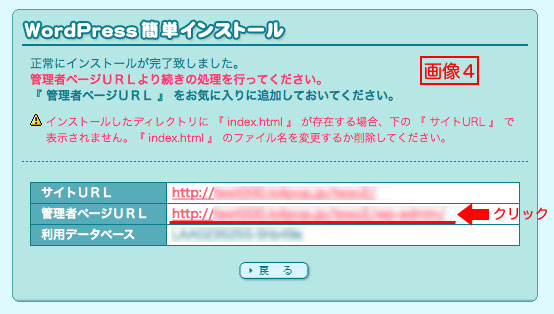
[画像5]で必要な項目をすべて入力し最後にWordpressをインストールをクリック デフォルトではユーザー名はadminとなっているのでセキュリティ的にそのままは良くないので必ず別の名前に変えておきましょう!
基本的にここで入力する項目は後で変更可能です。
プライバシーのチェックは基本ありでOK! 意味は検索エンジンで検索してもらえるようにする設定 WordPressインストールをクリックし[画像6]へ
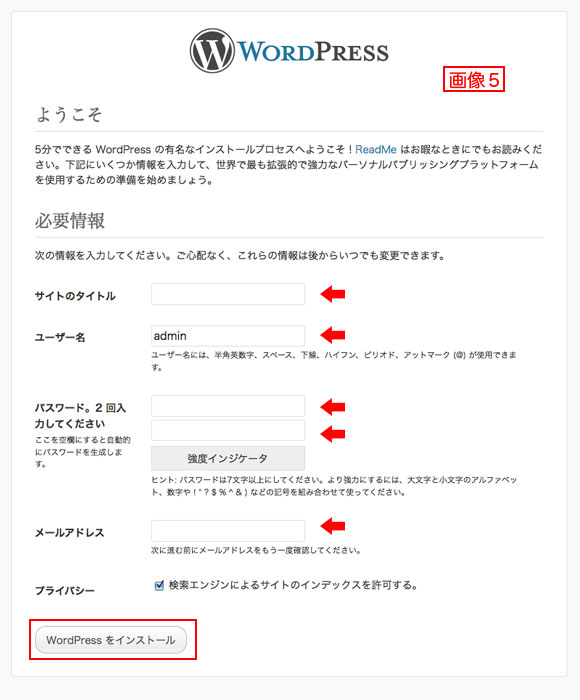
「成功しました!」の文字がでればOK! ログインして管理画面を確認しましょう!
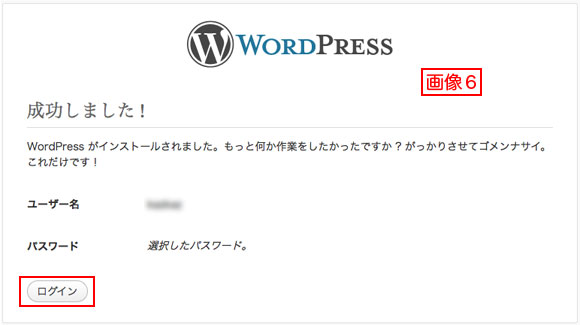
ログイン画面はブックマークしておくと便利です。
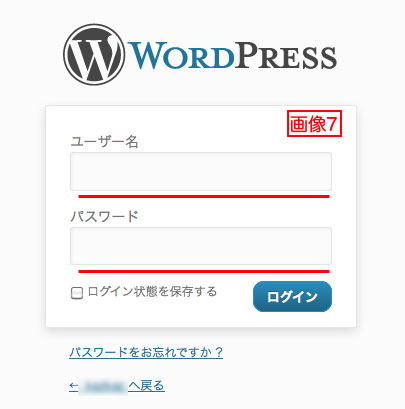
引続きWordpressインストール後の設定に関しては下記へ WordPressインストール -設置後- 最初にやる設定




コメント