前回の記事でご紹介したので ⇒ 独自ドメイン取得 ムームードメイン編
次にサバーをレンタルするところをご紹介します。
自分はいくつかの独自ドメインを取得していますがいつも取得時にどの様な名前(文字列)にするかかなり悩みまくるのではじめて取得する方は時間がかかるのでは!?
独自ドメイン取得
と言うことで、、
先ず独自ドメインを取得してからサーバーを借りる流れになっていますが順番はサーバーを借りてから独自ドメイン取得でも結果は同じです。
今回はロリポップ編ですので先ずロリポップレンタルサーバーHPへ進みます。
内容はロリポップの案内をみて進めば迷うこと無くサーバーをレンタルできますが、独自ドメイン取得から流れを追って見て頂きたいのと知人向けに紹介するため画像のキャプチャを載せました。
必要ナイな!と思う方は読み飛ばしてください。。
WordPress インストール レンタルサーバーロリポップ編
まずは下記よりロリポップホームページに進みます。
⇒ 詳細はこちら ロリポプラン ![]() 画面右側にある「お申込はコチラ!」をクリック
画面右側にある「お申込はコチラ!」をクリック 
独自ドメイン取得後
すでに前回の記事「独自ドメイン取得 ムームードメイン編」でドメインを取得していますので、
[画像2]の「ムームードメインで所得した独自ドメインを利用する」で進むと簡単ですがログイン時のアカウントが自動で割り振られるため覚えにくいアカウントになりますので、
ここは「独自ドメインを利用しない」をあえてクリックし進むと次の画面でアカウントを好みの文字列で選べます。
アカウントを自分好みの覚えやすいものにしたい方のため(ログイン時の入力等)この方法で紹介します。 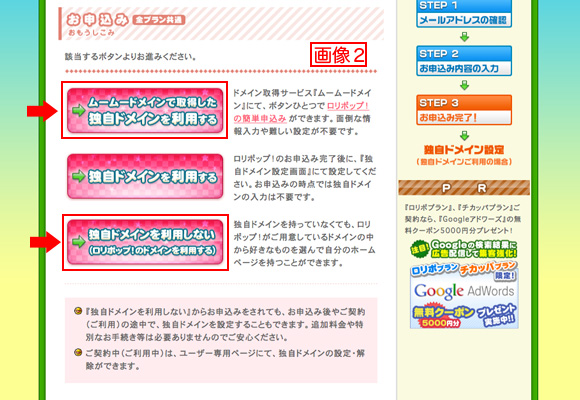
ちょっと、、わかりにくいですかね〜 (軽くスルーしてください。) 画像ではテスト用ということで下記の様なアカウントにしました。アカウント名は何でもよいといえば何でも良いので、、、 
下記画像「メールを確認」をクリック
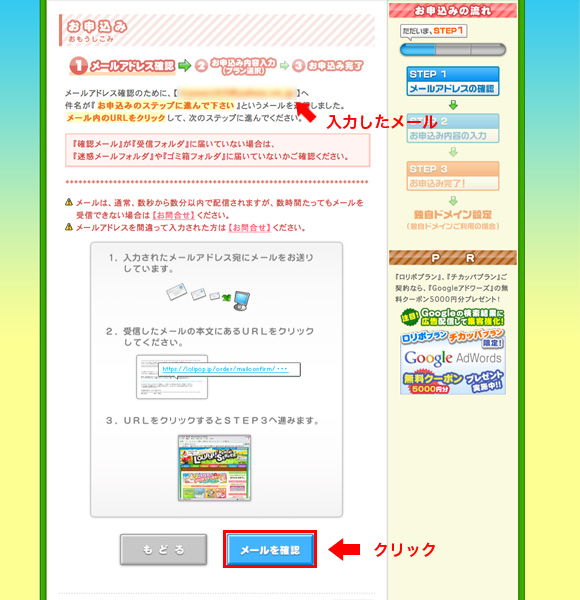
メールアドレス欄に入力した宛先にメールが届いていますので確認してください。
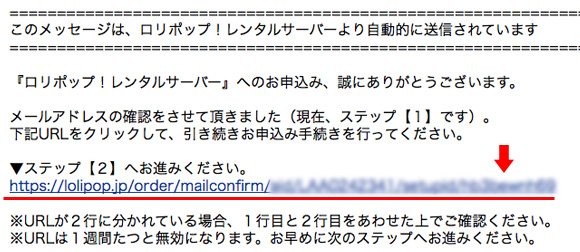
ステップ【2】へお進みください。 にあるURLをクリックするとお申込画面 「お申込内容 入力」 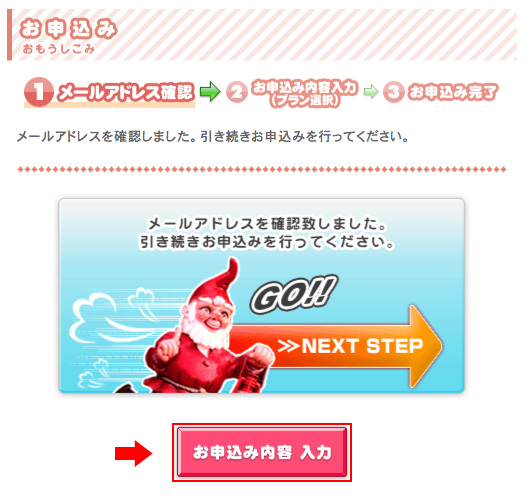 プラン選択では「ロリポプラン」または「チカッパ」プランを選択し下記必要項目を入力 注意:「コロリポプラン」はWordpressをインストール出来ないので上記いずれか選択(2012年6月-調べ)
プラン選択では「ロリポプラン」または「チカッパ」プランを選択し下記必要項目を入力 注意:「コロリポプラン」はWordpressをインストール出来ないので上記いずれか選択(2012年6月-調べ)
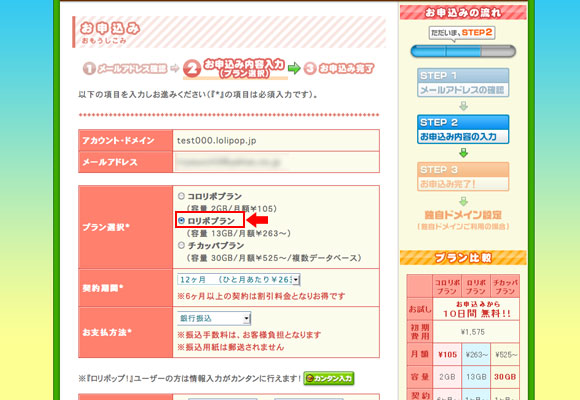
お申込完了画面 「ユーザー専用ページ ログイン」
WordPress インストールのためロリポップでサーバーをレンタルし独自ドメインを設定するまでの手順 -Part 2-





コメント