WordPressで作ったサイトをサーバーアップ(公開)前に確認したり、テストや開発するための環境をローカル(自分のパソコン内)で作れるMAMPの設定をメモしておきます。
MAMP とは?
Mac、Apache、MySQL、PHPそれぞれの頭文字「M」「A」「M」「P」をとった略称でMac で動く Apache、MySQL、PHP がパッケージになったソフトウェアのことで「MAMP=マンプ」と読みます。
「MAMP」の設定
- MAMPダウンロード
- MAMPサーバー起動確認
- WordPressダウンロード
- MAMPのphpAdominからデータベース作成
- WordPressインストール
「MAMP」 ダウンロード Step01
まず→「MAMP」のサイトにすすみダウンロード 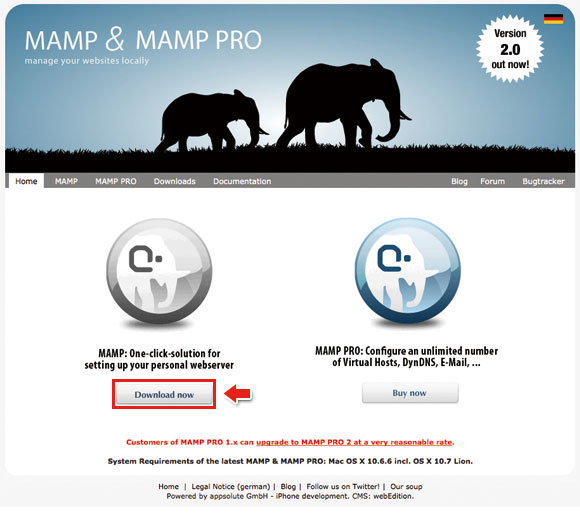 次に①のzipファイルが出来ますのでダブルクリックし②もそのままダブルクリックします。
次に①のzipファイルが出来ますのでダブルクリックし②もそのままダブルクリックします。 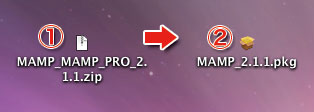 すると、インストーラーになりますので「続ける」をクリック 「大切な情報」→「使用許諾契約」と順に変わりますので「続ける」をクリックしていきます。「使用許諾契約」画面ではプルダウンに「English」とありますが「日本語」は選択出来ないのでそのまま「続ける」で進みインストールのところでパスワードを聞かれたら入力します。 「インストールが正常に完了しました」と画面に出れば終了です。「閉じる」をクリックしましょう!
すると、インストーラーになりますので「続ける」をクリック 「大切な情報」→「使用許諾契約」と順に変わりますので「続ける」をクリックしていきます。「使用許諾契約」画面ではプルダウンに「English」とありますが「日本語」は選択出来ないのでそのまま「続ける」で進みインストールのところでパスワードを聞かれたら入力します。 「インストールが正常に完了しました」と画面に出れば終了です。「閉じる」をクリックしましょう! 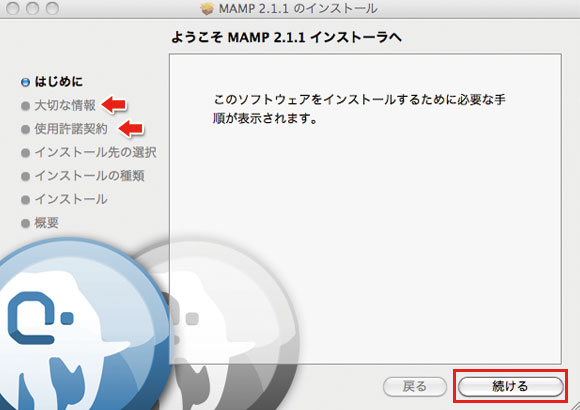 次にアプリケーションフォルダの中に「MAMP」と「MAMP PRO」があると思いますので無料版の「MAMP」をダブルクリック! 「MAMP PRO」は有料で機能も増えますがまずは無料版から試す感じで良いと思います。
次にアプリケーションフォルダの中に「MAMP」と「MAMP PRO」があると思いますので無料版の「MAMP」をダブルクリック! 「MAMP PRO」は有料で機能も増えますがまずは無料版から試す感じで良いと思います。 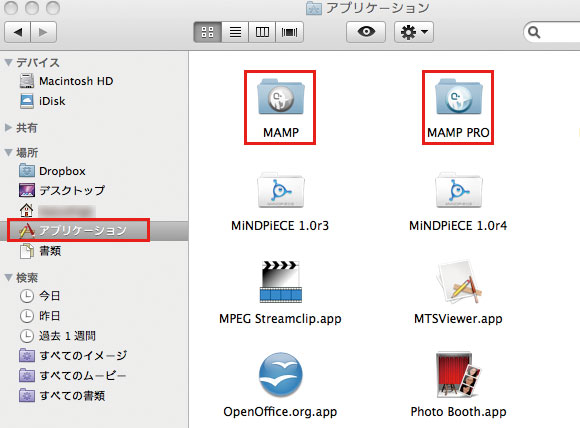 下記画像「MAMP.app」をダブルクリック
下記画像「MAMP.app」をダブルクリック 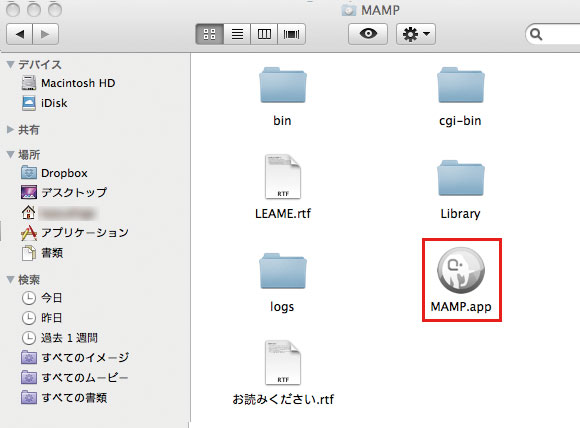
「MAMP」 サーバー起動確認Step02
「サーバーを起動」をクリックすると自動的に(MACの設定にもよりますが)スタートページが開きますが開かない場合は、すぐ下の「スタートページを開く」をクリックします。ちなみにMAMPを起動する前は画面にある「Apacheサーバ」と「MySQLサーバ」の状態が「赤」ですが起動後は「緑」にかわります。 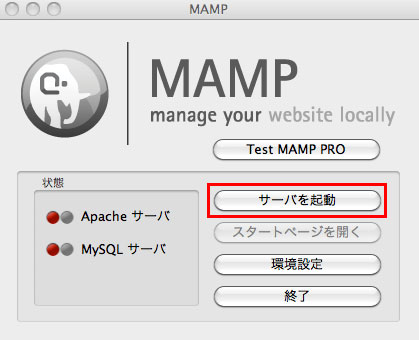 下記の画面が表示されれば問題なくインストールが完了している状態となります。 MAMP起動後のスタートページ↓ http://localhost:8888/MAMP/?language=Japanese(デフォルトURL)
下記の画面が表示されれば問題なくインストールが完了している状態となります。 MAMP起動後のスタートページ↓ http://localhost:8888/MAMP/?language=Japanese(デフォルトURL) 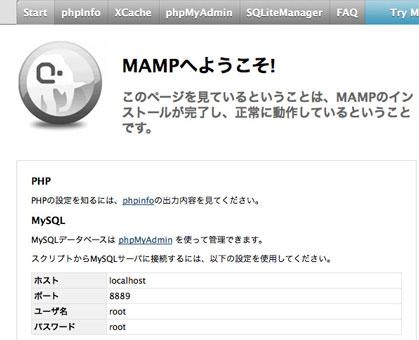
WordPress ダウンロードStep03
MAMP起動後のスタートページは開いたままでOK。次にWordPressダウンロードページ(今回は日本語)に進みファイルをダウンロード 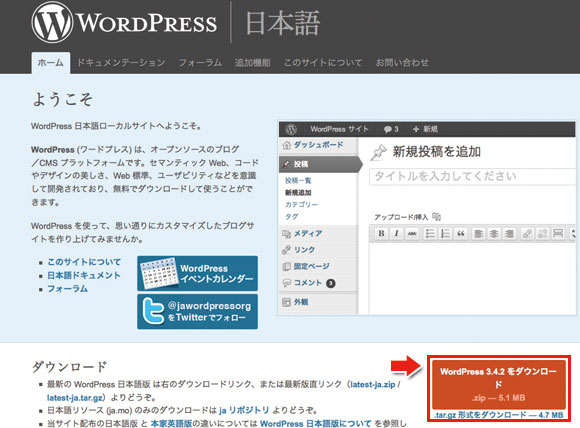 ダウンロードした ①zipファイルを解凍(ダブルクリック)します。解凍出来ない場合はStuffIt Expander等のファイル解凍ソフトが必要になります。 ②のwordpressフォルダが出来ます。(ダウンロードフォルダよりデスクトップへ移動した画面)
ダウンロードした ①zipファイルを解凍(ダブルクリック)します。解凍出来ない場合はStuffIt Expander等のファイル解凍ソフトが必要になります。 ②のwordpressフォルダが出来ます。(ダウンロードフォルダよりデスクトップへ移動した画面) 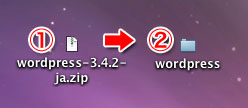 出来たwordpressフォルダをMAMPのhtdocsフォルダの中に入れます。(ドラッグ&ドロップ) パスで表示すると→ /Applications/MAMP/htdocs/wordpress (画像表示は下記 ↓) 階層構造で見た方が解りやすいと思うので画像矢印のタブを選択。
出来たwordpressフォルダをMAMPのhtdocsフォルダの中に入れます。(ドラッグ&ドロップ) パスで表示すると→ /Applications/MAMP/htdocs/wordpress (画像表示は下記 ↓) 階層構造で見た方が解りやすいと思うので画像矢印のタブを選択。 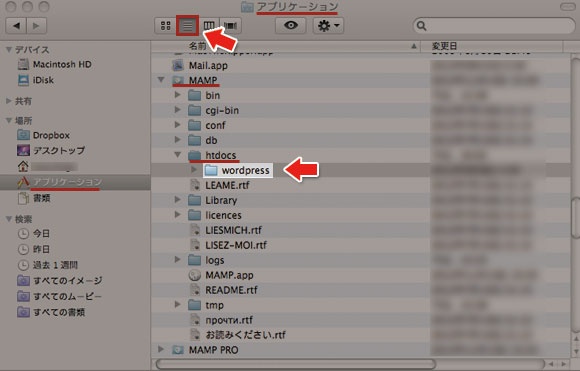
MAMPのphpAdminからデータベース作成 Step04
ここで先ほどのMAMP起動後のスタートページに戻りphpAdmin(二カ所どちらでも同じ)をクリックしてデータベースを作成していきます。 ちなみにphpinfoをクリックするとphpのバージョン等が確認出来ます。 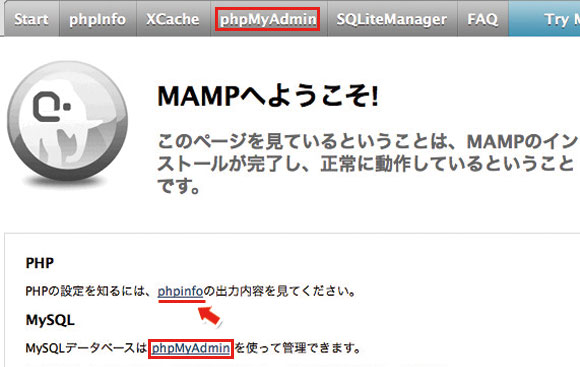 次にデータベースをクリックします。 デフォルトで照合順序は「utf8_general_ci」になっていると思いますがもし違う場合は変更してください。
次にデータベースをクリックします。 デフォルトで照合順序は「utf8_general_ci」になっていると思いますがもし違う場合は変更してください。 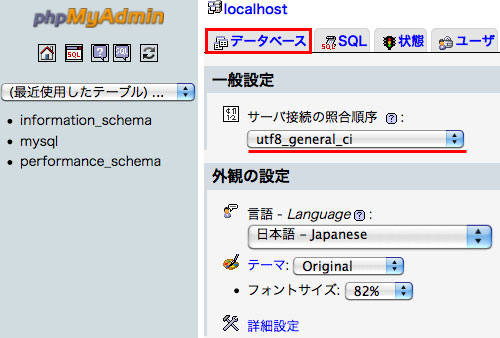 「データベースを作成する」枠内に好きな英数字を入力「test_server」とか「test01」とか、、何でもOK! ちなみに作成されたデータベースはサイドメニューとデータベースのところにアルファベット順で並びます。
「データベースを作成する」枠内に好きな英数字を入力「test_server」とか「test01」とか、、何でもOK! ちなみに作成されたデータベースはサイドメニューとデータベースのところにアルファベット順で並びます。 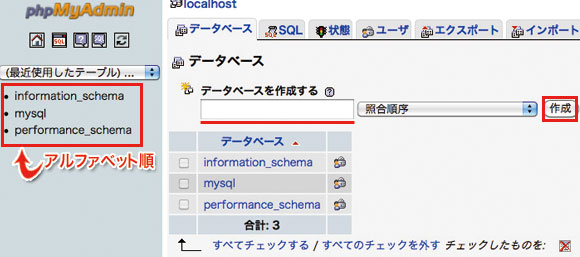 今回は「test_server」と入力して照合順序横にある作成をクリックすると「performance_schema」の下に「test_server」が表示され無事データベースが作成されました。(アルファベット順なので下になりました) 複数データベースを作成する場合は数字等を最初に付けておくと解りやすくなるかもしれません。。
今回は「test_server」と入力して照合順序横にある作成をクリックすると「performance_schema」の下に「test_server」が表示され無事データベースが作成されました。(アルファベット順なので下になりました) 複数データベースを作成する場合は数字等を最初に付けておくと解りやすくなるかもしれません。。 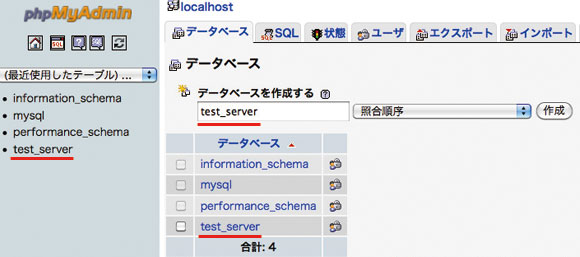 ここまでの手順でMANPデフォルトのルートディレクトリ(Document Root)「htdocs」の中に「wordpress」を設置してデータベース「test_server」を作成しました。
ここまでの手順でMANPデフォルトのルートディレクトリ(Document Root)「htdocs」の中に「wordpress」を設置してデータベース「test_server」を作成しました。
WordPressインストールStep05
設置した「wordpress」のファイルにアクセスするには、、 /Applications/MAMP/htdocs/ は http://localhost:8888/ に対応しているので、、 /Applications/MAMP/htdocs/wordpress/ を表示させるにはURLに http://localhost:8888/wordpress/と入力しenter/retunキーを押せばOKです。 画面の「設定ファイルを作成する」をクリックして進みます。 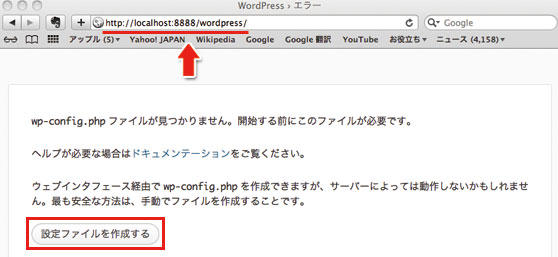 「さあ、始めましょう!」 クリックすると入力フォームが出てきます。
「さあ、始めましょう!」 クリックすると入力フォームが出てきます。  入力フォームの項目は
入力フォームの項目は
- データベース名:test_server
- ユーザー名:root
- パスワード:root
- データベースホスト名:localhost
- テーブル接頭語:wp_
今回はデータベース名は「test_server」にしましたので「test_server」を入力します。 最後に送信をクリック! 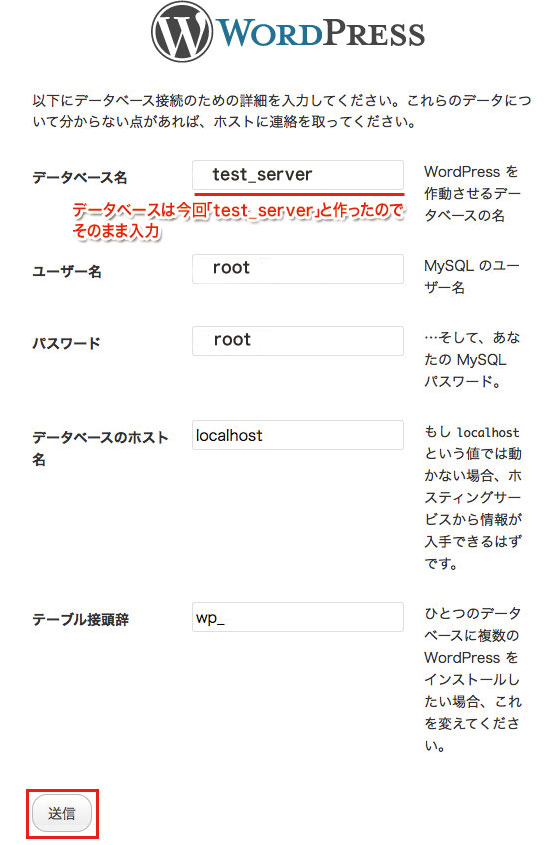 データベースと通信できる状態なりますので「インストール実行」をクリック。
データベースと通信できる状態なりますので「インストール実行」をクリック。 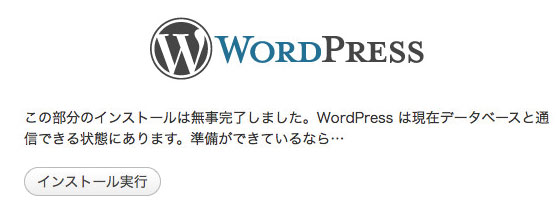 次に各項目を入力していきますが画面にある通りあとからでも各項目は変更可能ですので適当なものを入力して進みます。このwordpressはテスト環境のものなので一番下にあるチェックは外しておくと良いと思います。 タイトルやユーザー名等各項目を入力して進みます。
次に各項目を入力していきますが画面にある通りあとからでも各項目は変更可能ですので適当なものを入力して進みます。このwordpressはテスト環境のものなので一番下にあるチェックは外しておくと良いと思います。 タイトルやユーザー名等各項目を入力して進みます。  無事成功すると下記画面。今回はユーザー名はそのままにしました。(変更した方がいいかもしれません)
無事成功すると下記画面。今回はユーザー名はそのままにしました。(変更した方がいいかもしれません) 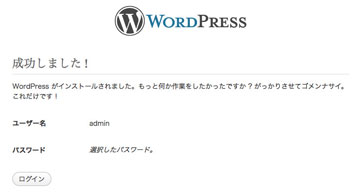 ログイン画面になります。先ほど入力したユーザー名(今回は:admin)パスワードを入力してログイン出来ればWordpress管理画面になります。このページをブックマークしておくと良いかと思います。 もし忘れてしまったら(ログイン画面)→ http://localhost:8888/wordpress/wp-login.php またWordpressのフォルダ名を変更していた場合は変更したフォルダ名に変えればログイン画面。 http://localhost:8888/この部分がhtdocsに入れたフォルダ名/wp-login.php
ログイン画面になります。先ほど入力したユーザー名(今回は:admin)パスワードを入力してログイン出来ればWordpress管理画面になります。このページをブックマークしておくと良いかと思います。 もし忘れてしまったら(ログイン画面)→ http://localhost:8888/wordpress/wp-login.php またWordpressのフォルダ名を変更していた場合は変更したフォルダ名に変えればログイン画面。 http://localhost:8888/この部分がhtdocsに入れたフォルダ名/wp-login.php 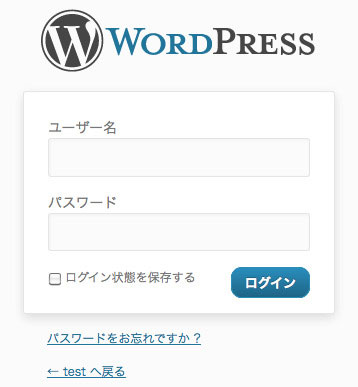 以上となります。 色々試してみましょう!
以上となります。 色々試してみましょう!





コメント