WEBサイトを運営している方はそのデータをバックアップしていると思いますが、 WordPressを利用しているこのブログでは主にプラグインを使ってバックアップをしています。
以前の記事「WordPress バックアップ ~BackWPup 設定編~」 にその方法をメモしていましたがBackWPupのバージョンが3.0.13になったので記事を更新しました。
「WordPressバックアップ|BackWPupをロリポップで使う方法」 特に問題は今の所起きていませんが、WordpressのバージョンUPがあった時や またそれに伴いプラグインのバージョンUPには気おつけなければいけません。
WordPressバックアップ手動の手順
以前紹介した「BackWPup」はバージョン 2.1.15 このブログの「WordPress」のバージョンは 3.4.1です。 他のサイトの兼ね合い等もありここで「Wordpress」のバージョンを3.6に 「BackWPup」のバージョン 3.0.13に上げておきたいと思って調べていると、、
「BackWPup」 3.0.13はPHP 5.3.3以上でMySQLiと言う拡張機能が必要であると 判明しました。
このサイトではロリポップを使用していて現在使用しているPHPのバージョンは5.2 なのでこのまま「Wordpress」と「BackWPup」をバージョンアップすると都合が 悪いようなので、、、(画面が白くなったり等) 良い機会と思い1度手動でバックアップをとっておこうと言うことが、、
バックアップ手動の手順 覚えておきたいその理由
今回の記事は正直非常に長いのでここでコーヒーでも入れてじっくりおつきあいください。
約3000文字程度
きっと読みながら設定すると30分くらいかかるかもしれません。
ちなみにロリポップでPHPの各バージョンが細かく書いていなかったので問合せ してみると、、 PHPのバージョン「ver.5.4.12」「ver.5.3.15」「ver.5.2.17」と教えてくれました。
しかしよくよく考えるとログインしてPHPのバージョンは確認可能でした。
では手動でバックアップをとった後に各バージョンアップをしようと思います。。
PHP 5.2.17 → PHP 5.4.12 WordPress 3.4.1 → Wordpress 3.6 BackWPup 2.1.15 → BackWPup 3.0.13
WordPressバックアップすべきデータ
バックアップすべきデータは主に下記2種類です。
- WordPress関連ファイル(テーマや画像、プラグイン等)
- データベース(投稿した記事やコメント等)
WordPress関連ファイルに関してはFTPソフトを使いまるごとドラク&ドロップでOK。
フリーのFTPソフトはWinなら「FFFTP」Macなら「Cyberduck」辺りが有名ですかね。
私は有料ソフト「Transmit 3」を使ってます。←これもバージョンアップしたいな、、 まずは、WordPress関連ファイルを丸ごとコーピーします。 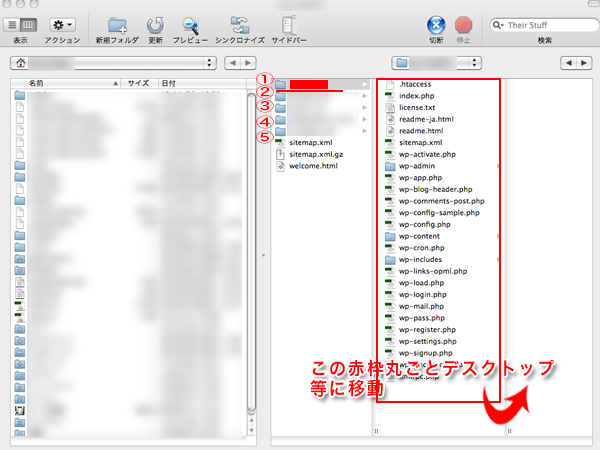 私の場合は複数のサイトをフォルダごとにわけて管理しているので ①②③④⑤と現在五つありますが①のサイトをバックアップする場合、 ①をフォルダごとコピーして保存します。
私の場合は複数のサイトをフォルダごとにわけて管理しているので ①②③④⑤と現在五つありますが①のサイトをバックアップする場合、 ①をフォルダごとコピーして保存します。
あるいはデスクトップにフォルダを作り赤枠のデータを丸ごと移動コピーします。 最悪「wp-content」だけあれば大丈夫そうです。
画像の左にモザイクがある方がMAC側で①②③④⑤とある右側が サーバー側のデータになります。
FFFTP等のソフトも似たような画面になりますので参考に!
データベースのバックアップ手順
次はデータベースになります。
データベースは主に投稿した記事やコメント等のことになります。
ここがうまくバックアップ出来ないと書いた記事などがすべてなくなってしまう と言う恐ろしい事態にもなりますので慎重に行きたいです。
今回バックアップをとるサーバーはロリポップを利用していますので ロリポップにあるphpMyAdminを操作してバックアップをとります。
まずロリポップにログインして、WEBツール>データベースと進みます。 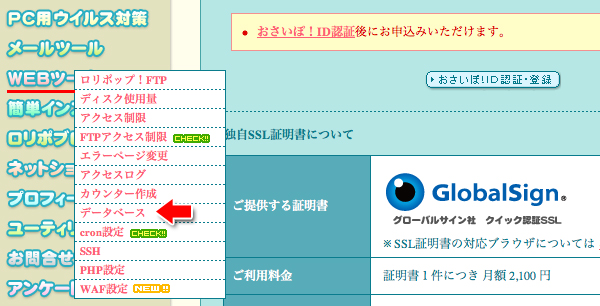
データベースを操作する
いくつかデータベースを作っていれば下記のように並びます。
バックアップを取りたいデータベースを選んで「操作する」をクリック 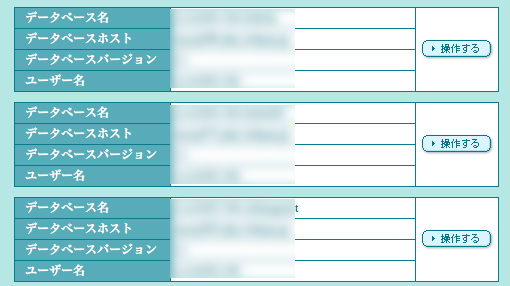
phpMyAdminを開く
ユーザー名を確認して、「パスワード確認」をクリックすると パスワードが現れますのでメモなどして「phpMyAdminを開く」をクリック 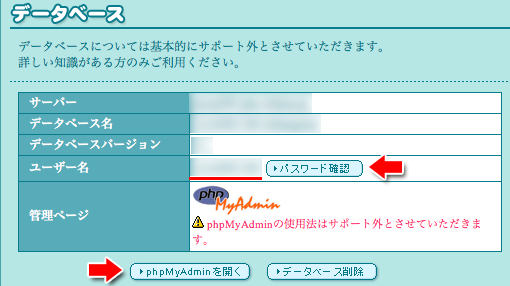
phpMyAdminにログイン
ログイン画面に変わりますので 上記画面の「ユーザー名」「パスワード」「サーバーの選択」を確認して入力 「サーバーの選択」はプルダウンメニューから、、 「実行」します。 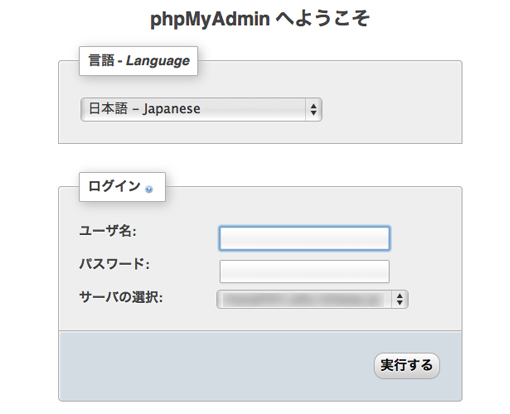
データベース名を確認
先ほど画面にあったデーターベース名が表示されていると思いますので クリックして開きます。 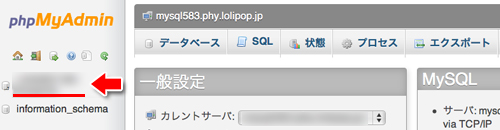
データベースをエクスポート
データがズラ〜と確認できますので「エクスポート」をクリックします。 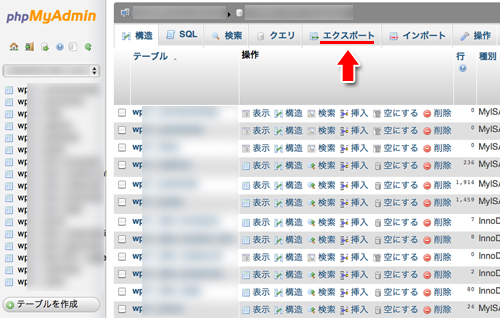
データエースのエクスポート方法
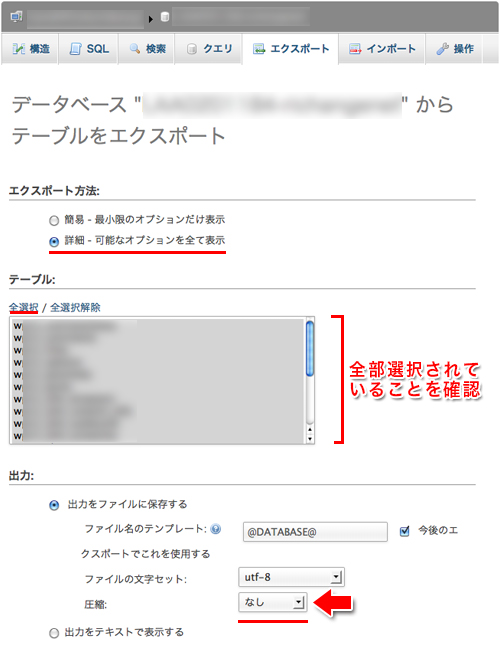 エクスポート方法は「可能なオプションをすべて表示」 テーブルは「全選択」をクリックして全部選択します。 出力は画像参照ください。
エクスポート方法は「可能なオプションをすべて表示」 テーブルは「全選択」をクリックして全部選択します。 出力は画像参照ください。
ただ圧縮はあまりにもデータが多いとエラーが出ることがあるようなので エラーが出た場合は「zip」「gzip」などにして多分大丈夫です。
フォーマット
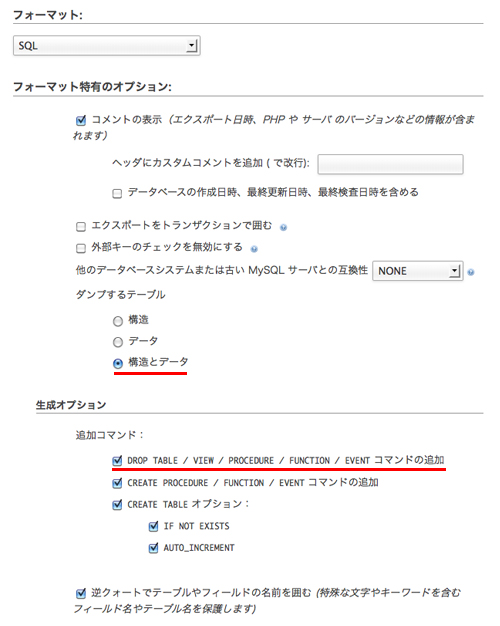 フォーマットは「構造とデータ」を選択
フォーマットは「構造とデータ」を選択
生成オプション
デフォルトでは下記にチェックが入っていないのでチェックを入れます。 「DROP TABLE / VIE / PROCEDURE / FUNCTION / EVENY コマンドの追加」 既存のテーブルがある場合はそのテーブルを削除(DROP) して、 新規にテーブルを作成しデータを挿入するというオプション。
データのダンプオプション
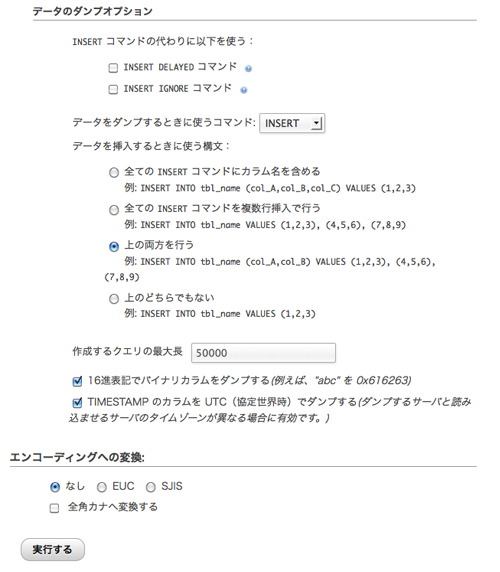 ここはデフォルトのままで良いかと思います。 ダンプオプション「16進~…..」と「TIME~….」は色々な意見もあると思いますが よくわからない方はそのままでやってみましょう!
ここはデフォルトのままで良いかと思います。 ダンプオプション「16進~…..」と「TIME~….」は色々な意見もあると思いますが よくわからない方はそのままでやってみましょう!
エンコーディングへの変換
「なし」デフォルトのままでOK。 実行すると「データベース名.sql」という拡張子「.sql」のファイルが出来ますので 一応ファイルを開いて文字化けしていないか確認します。
ざっくり見て文字化けしてなければOK!
私の場合はMACの「Dreamweaver cs6」で確認しました。
「sqlフリーソフト」で検索すると色々と出てきますので確認のため何か1つインストールしておくと 良いかも知れません。
Macは「 mi」「CotEditor」Windowsは「 TeraPad」「真魚」 あるいは様々なOSで使える 「Sublime Text2」 といったエディタで開けます。
ロリポップPHP設定
まずロリポップにログインします。 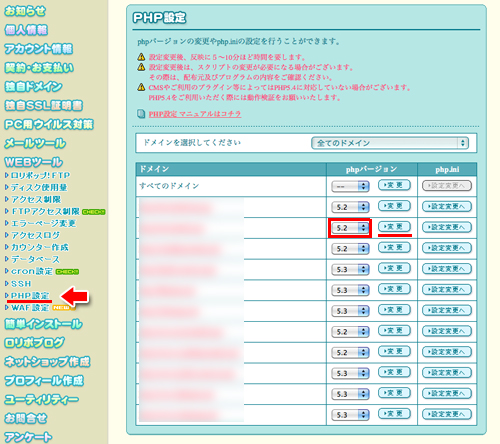 PHP設定をクリックすると「PHP設定画面」になりますので先ほどバックアップをとった ドメインを選び「PHPのバージョン」をプルダウンで5.4にして「変更」をクリック。
PHP設定をクリックすると「PHP設定画面」になりますので先ほどバックアップをとった ドメインを選び「PHPのバージョン」をプルダウンで5.4にして「変更」をクリック。
5分~10分程で反映されますのでコーヒーでも飲んで少し待ちましょう!
PHPのバージョンをアップして問題がなければ特に手動でとったバックアップの 復元は特に必要ありません。。
もし記事が気に入ってくれたら下記のシェアも忘れずにお願いします!





コメント