高機能無料アクセス解析google analytics【グーグルアナリティクス】をブログに設置することによってブログ訪問者がどれくらいいるのか知ることが出来ます。訪問者数を知ることによりモチベーションもあがると思いますし記事を書くときの指標にもなります。そこで今回はプラグインをつかわずにWordpressにgoogle analytics【グーグルアナリティクス】を設置したいと思います。 google analytics【グーグルアナリティクス】設置の流れ
- googleアカウント作成
- google analytics【グーグルアナリティクス】登録
- WordPressに取得したトラッキングコードを書込む
- google analytics【グーグルアナリティクス】画面で確認
googleアカウント作成Step1
googleアカウントとは?
Google アカウントから Gmail や Google+、YouTube など、Google のさまざまなサービスにアクセスできます。Google アカウントには Gmail アドレスと Google プロフィールが含まれ、Google のさまざまなサービスをより深く、パーソナライズして利用することができます。
とあるようにgoogleにあるメールをはじめとする様々なサービスを利用するための「会員権限」のことになります。ここで付けた名前が(文字列が)Gmailのアドレス名になったりします。。
googleアカウント作成に関しての詳しい記事を下記に書きましたので参照ください。 2012年 googleアカウント登録 フリーメール取得
google analytics【グーグルアナリティクス】登録Step2
Step1でアカウントを取得していますのでgoogle analyticsログイン画面に進み取得しているメールアドレスとパスワードを入力。もし画面が英語表示であれば画面下のメニューで日本語表示を選択できますがなぜか次の画面では英語表記にもどり日本語表記選択が出来ません。 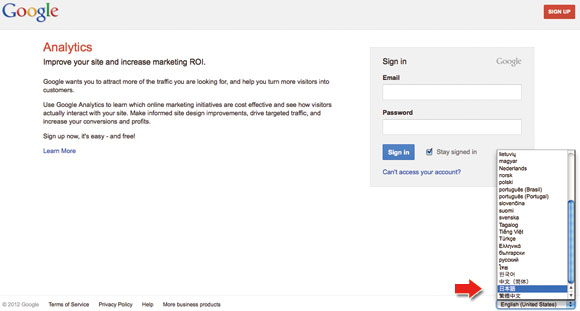 ログインして「Sign up」クリックで進みます。
ログインして「Sign up」クリックで進みます。 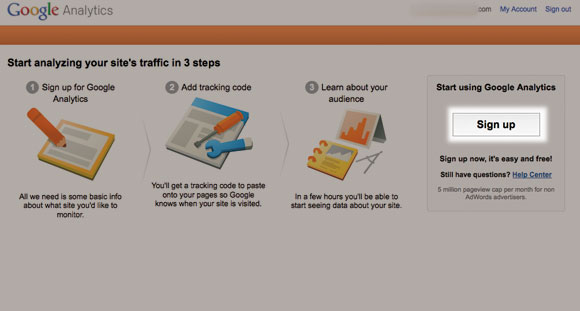 必要事項を入力ます。
必要事項を入力ます。
- Account Name→サイトの名前等
- Website’sURL→あなたのサイトアドレス
- Time Zone→Japan (日本語で表示したいので)
- Industry Category→適宜選択:そのままでもOK(Select One)
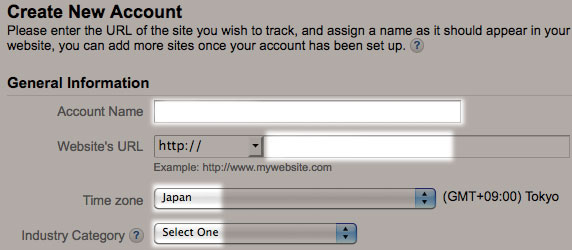 次の項目
次の項目
- Data Sharing Setting→基本デフォルトは両方にチェックがありますのでそのままでOK
- Usre Agreement →Japan
- Terms and condtions→チェックを入れる
- Create Account→クリック
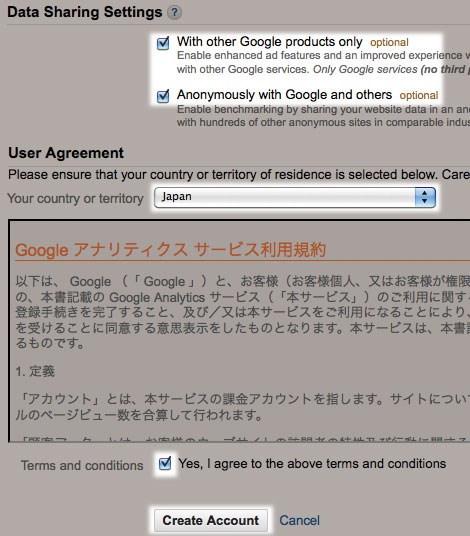 次に画面左上の「Admin」をクリックし「Language」で日本語を選びます。忘れずに画面下にある「Savw User setting」をクリックし保存します。
次に画面左上の「Admin」をクリックし「Language」で日本語を選びます。忘れずに画面下にある「Savw User setting」をクリックし保存します。 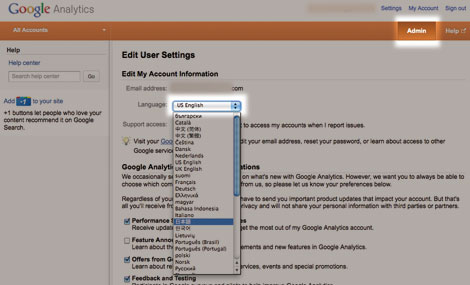 画面右上にある「アナリティクス設定」をクリックします。
画面右上にある「アナリティクス設定」をクリックします。 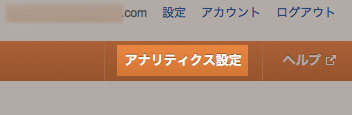 先ほどに作成したサイト名が表示されていると思いますのでダブルクリック。
先ほどに作成したサイト名が表示されていると思いますのでダブルクリック。 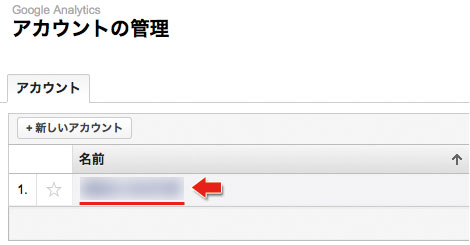 いくつかのタブが確認できますのでトラッキングコードをクリック
いくつかのタブが確認できますのでトラッキングコードをクリック 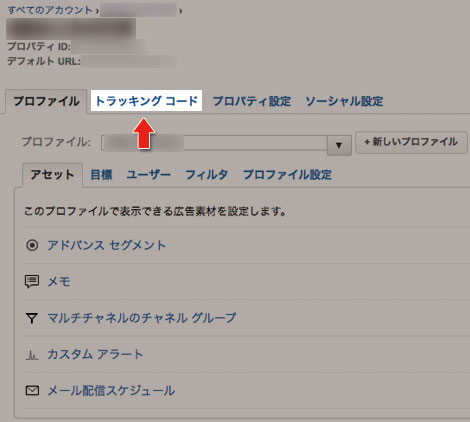 画面を少しスクロールしてタブで「標準」にして「単一のドメイン」を選択。コードをコピーしてWordpressのhead内に貼付けます。 画面矢印の「UA-XXXXXX」と確認できますが(モザイクかけてますが)この文字列がトラッキング IDとなります。
画面を少しスクロールしてタブで「標準」にして「単一のドメイン」を選択。コードをコピーしてWordpressのhead内に貼付けます。 画面矢印の「UA-XXXXXX」と確認できますが(モザイクかけてますが)この文字列がトラッキング IDとなります。 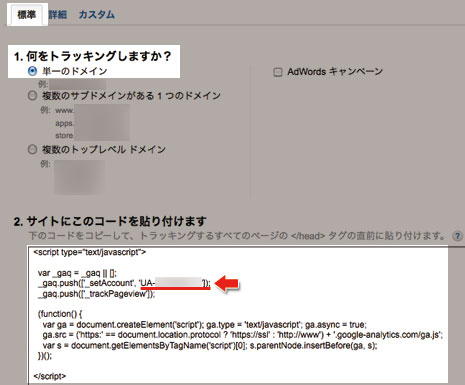
WordPressに取得したトラッキングコードを書込むStep3
まずWordpressにログインしサイメニューの外観→テーマ編集とクリック。さらに画面右側にあるヘッダーをクリックすればheader.php編集画面になります。 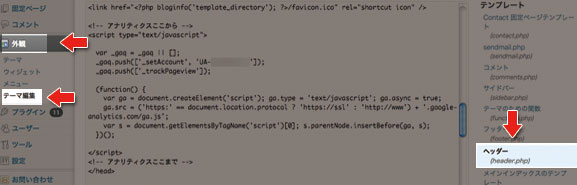 次に画面をスクロールして</head>をさがし上記のように</head>直前に先ほどコピーしたトラッキングIDを書込みます。(貼付けます) <!– アナリティクスはここから–>と文字が見えますがこれは隠し文字(コメントアウト)なのでソースを見ないと確認できません。自分で入れたタグがどこから始まってどこで終わるのかなどわかるようにコメントを入れるときに<!– —>で文字を囲みます。
次に画面をスクロールして</head>をさがし上記のように</head>直前に先ほどコピーしたトラッキングIDを書込みます。(貼付けます) <!– アナリティクスはここから–>と文字が見えますがこれは隠し文字(コメントアウト)なのでソースを見ないと確認できません。自分で入れたタグがどこから始まってどこで終わるのかなどわかるようにコメントを入れるときに<!– —>で文字を囲みます。 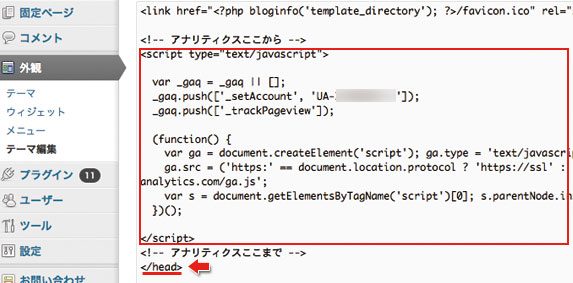
google analytics【グーグルアナリティクス】画面で確認Step4
設定が終わり反映されるまで時間がかかります。24時間経っても反映されない場合はもう一度トラッキングコードや手順を確認して再チャレンジしてみてください。 うまく反映されれば先ほどご紹介したトラッキングコードの確認画面でトラッキングステータスが「データの受信中」となります。 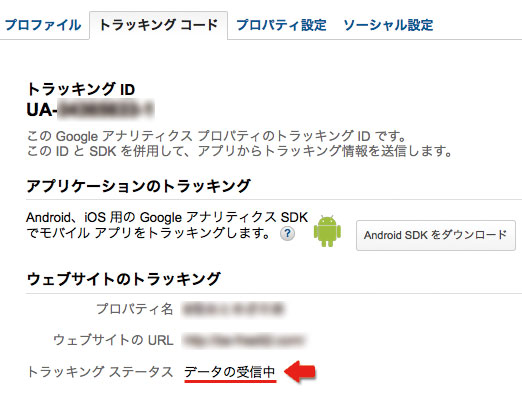





コメント